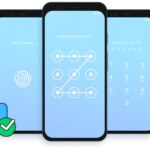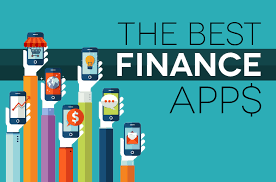Mirroring Android Screen to PC With Scrcpy
Scrcpy allows you to mirror the screen of your Android device to your computer.
Have you ever wanted to show someone what’s on your phone screen but found it difficult to do so? Or perhaps you’re someone who needs to access their phone’s content on their computer for work or personal use. Whatever the reason may be, mirroring your Android screen to your PC can be incredibly useful. Thankfully, there’s a free, open-source tool that makes this process easy: Scrcpy. In this article, we’ll guide you through the process of mirroring your Android screen to your PC using Scrcpy.
What is Scrcpy?
Scrcpy is a free, open-source tool that allows you to mirror your Android screen to your PC. It’s a lightweight program that works by using USB debugging to connect your phone to your computer. Once your phone is connected, you can control it using your computer’s mouse and keyboard. Scrcpy is available for Windows, macOS, and Linux.
Scrcpy is an Android screen mirroring app that is both free and open-source. It’s a small application that allows you to view and control Android devices connected via USB or TCP. It does not necessitate the use of root privileges. In this article, we’ll look at how we can use it to mirror the screen of an Android device.
Also Read: How to Delete Your Paytm Account Permanently and How to Install Windows PowerShell on Kali Linux
System Requirements
Before you can use Scrcpy, you’ll need to make sure your computer and phone meet the system requirements. Here’s what you’ll need:
- A computer running Windows, macOS, or Linux
- A USB cable to connect your phone to your computer
- An Android phone running Android 5.0 or later
- USB debugging enabled on your phone
Installing Scrcpy
To install Scrcpy, follow these steps:
- Go to the Scrcpy website at https://github.com/Genymobile/scrcpy/releases.
- Download the version of Scrcpy that matches your operating system.
- Extract the downloaded file to a folder on your computer.
- Double-click the “scrcpy.exe” file to launch the program.
Installation process for Windows Users
For Windows, a zip file containing all dependencies is available. It’s available for download in the internet. You need to do the zip file all dependencies and the adb tool as well. Adb tool is to be downloaded separately. If any application provides you the zip file with adb tool then you can download.
Also Read: Fix Zoom not showing upcoming Meetings and Google Classroom MOD APK Features & Download
Installation process for Linux Users
It can be installed using the standard package manager on Linux.
For example, to install it on a Debian-based operating system, run the following command:
$ sudo apt-get install scrcpyYou can also download it by using Snap.
For the macOS
This programme is also available in Homebrew format. To install it, type the following command.
brew install scrcpyThe first question that comes here is how to run it?
Note that before connecting the Android device in any mode, USB Debugging mode must be enabled.
Wireless Connection
The Android debugging tool is used by scrcpy to communicate with android devices (adb). TCP/IP is supported by adb for connecting to the device. Connect the Android device to the PC via USB first to establish a wireless connection. Then, to enable TCP/IP on your device, type the following command. 5555 is the port used in this case. You are free to use any port number you like.
adb tcpip 5555Disconnect the Android device from the PC and run the following command to establish a TCP/IP connection with the device. The IP address of your device should be replaced with IP ADDR.
adb connect IP_ADDR:5555Now, run scrcpy as usual, and it will begin wirelessly displaying your device’s screen.
Also Read: How to fix Telegram connecting problems on iOS and Android and How to Fix Print Screen not working on Windows 10
USB Connection
To use a USB cable to connect the device to a computer, simply plug it in and run scrcpy from the command prompt:
scrcpyIt will begin to display the device’s screen after you have run it.
Manipulation on a mobile device in real time
Scrcpy allows you to perform a variety of manipulations on your mobile device. Below is a list of some of them, along with an illustration. In the command prompt, type the following commands.
Now, Connect Multiple devices
Users can use this tool to connect multiple devices at the same time. To make it work, all you have to do is to follow these easy steps. To begin, enable USB debugging on all devices and connect them to the computer. Then, using the following command, list all of the devices that adb recognises.
adb devicesCopy each device’s serial number and run the following command for each device listed in the output. SERIAL NUM should be replaced with the device’s serial number.
scrcpy --serial SERIAL_NUMGiven above is the command that allows you to copy files from one computer to another. SERIAL NUMBER is a unique number that is assigned to each individual.
All of the devices will be displayed on the screen.
Reducing Size
You can also increase performance by mirroring the device’s screen at a lower resolution.
scrcpy --max-size 720Scrcpy —max-size 720 is a command for copying files with a maximum size of 720.
It maintains the screen’s aspect ratio.
The Limit Frame Rate
The frame rate of the captured on the screen can also be changed.
scrcpy --max-fps 10Crop the Screen
You may only need to display a portion of the screen at times, and this feature allows you to do so.
scrcpy --crop 1224:1440:0:0Make a screen recording:
While mirroring, you can also record what’s on the screen.
scrcpy --record myrecording.mp4Full-screen viewing mode:
In full-screen mode, you can launch the app right away.
— scrcpy --fullscreenShowcase the finishing touches
You may need to demonstrate physical touches on occasion. In that case, this feature will help you.
scrcpy --show-touchesMaintain your alertness.
After a certain amount of time has passed, prevent the device from sleeping.
scrcpy --stay-awakeAll the above given information will help you for sure in mirroring android screen to pc with Scrcpy. You have to follow all the given steps very carefully in order to mirror your android screen to pc with Scrcpy. The given above article is all you need for mirroring using Scrcpy. This will help you to achieve what you want.
Connecting Your Android Device to Your PC
To connect your Android device to your PC, you’ll need to enable USB debugging on your phone. Here’s how to do it:
- On your Android phone, go to “Settings.”
- Scroll down and tap “About Phone.”
- Find the “Build Number” and tap it seven times. You should see a message that says “You are now a developer.”
- Go back to the main “Settings” screen and tap “Developer Options.”
- Scroll down and enable “USB debugging.”
Once you’ve enabled USB debugging on your phone, connect your phone to your computer using a USB cable. Make sure your phone is unlocked and on the home screen.
Adjusting Scrcpy Settings
the default settings unless you have a specific reason to change them. However, you may want to adjust the “Window size” setting to fit your screen. You can also enable “Fullscreen mode” to make Scrcpy take up your entire screen.
Using Scrcpy
Once you’ve connected your Android device and adjusted your Scrcpy settings, you can start using the program to mirror your phone screen. Here’s how to do it:
- Open Scrcpy on your computer.
- If you have multiple devices connected to your computer, select the device you want to mirror from the dropdown menu.
- You should now see your Android device’s screen mirrored on your computer. You can use your computer’s mouse and keyboard to control your phone.
Scrcpy is incredibly versatile, and you can use it for a variety of tasks. For example, you could use it to play mobile games on your PC, control your phone’s camera remotely, or use your phone’s apps on your computer.
Troubleshooting Scrcpy
If you encounter any issues while using Scrcpy, there are a few things you can try to troubleshoot the problem. Here are some common issues and solutions:
- “Device not found” error: Make sure USB debugging is enabled on your phone, and try disconnecting and reconnecting your phone to your computer.
- Lag or stuttering: Try adjusting the Scrcpy settings to lower the resolution or bit rate. You can also try closing other programs or applications that may be using your computer’s resources.
- Black screen: If you see a black screen when you try to mirror your phone, try restarting Scrcpy or reconnecting your phone to your computer.
If you continue to experience issues with Scrcpy, you can visit the Scrcpy Github page for more information and support.
Alternatives to Scrcpy
While Scrcpy is a great option for mirroring your Android screen to your PC, there are other programs and tools available that you may want to consider. Here are a few alternatives:
- Vysor: Vysor is a paid program that allows you to mirror your Android screen to your PC. It’s a bit more user-friendly than Scrcpy, but it does require a paid subscription to use.
- AirDroid: AirDroid is a free app that allows you to access your Android device from your computer. It’s similar to Scrcpy but offers a few additional features, like the ability to send text messages from your computer.
- TeamViewer: TeamViewer is a popular remote desktop program that can be used to access your Android device from your computer. It’s a bit more complex than Scrcpy, but it offers a wide range of features.
Conclusion
Mirroring your Android screen to your PC can be incredibly useful, and Scrcpy is a great tool for doing so. It’s free, open-source, and easy to use, making it a great option for anyone looking to access their phone’s content from their computer.
FAQs
Yes, Scrcpy is a safe and trustworthy program to use. It’s open-source, which means anyone can view and modify the source code, and it’s regularly updated to ensure compatibility with new Android versions.
No, Scrcpy requires a USB connection between your phone and your computer. However, there are other programs and tools available that allow for wireless screen mirroring.
No, Scrcpy is designed specifically for Android devices and cannot be used to mirror an iPhone screen to a PC.
Yes, Scrcpy is available for Mac computers. You can download the Mac version from the Scrcpy Github page.
No, you do not need to root your Android device to use Scrcpy. However, you will need to enable USB debugging in your phone’s Developer Options.