How to Enable Secure Boot for Windows11
A lot of amazing features come with Windows 11. Windows 11 has some of the most amazing features which can’t be seen in the previous windows versions. These features can easily be seen in the Windows 11 but a lot of question also arises with this version as people want to know if this system comes has Secure boots enabled and if the system has enabled TPM or not. Read the full article to know this.
Also Read: Download UC browser for Windows and How to Download WhatsApp for PC Computers Windows 87XP
This time Windows 11 comes with some mandatory options. In this version, you have to run UEFI mode, Secure Boot, and TPM 2.0 on Windows 11. Most of the motherboards come with all three but for some reason, manufacturers ship their products with TPM and Secure Boot disabled by default. To solve any problem related to Windows Microsoft has made a new tool for checking Windows 11 compatibility. This tool checks whether your PC is eligible to run Windows 11 or not. This thing also runs in the newest hardware.
What is Secure Boot?
Security Boot is a security standard that has been developed to ensure that the verified and signed software is allowed to boot a system. Secure Boot protects your PC from malware. Because most modern systems include the UEFI firmware chip, you won’t have to worry about your systems secure boot settings, it is always enabled by default.
Some systems are eligible to boot Windows 11 but the secure boot in it is disabled as a warning, well this is the time when you can enable the secure boot. Before enabling the secure boot you have to check whether your PC supports secure boot or not. Continue to read to know how to check secure boot status.
Also Read: How to install Python on Windows 10 and How to Download BGMI on Windows with Gameloop?
Checking Secure Boot Status
To check the secure boot status, you have to do the following things:
- Open the Run dialogue box by pressing the Windows+R keys together.
- Now, type msinfo 32 and press enter.
- After hitting enters, you can see a new System Information window. This window will show you all the details of the systems.
- Now look for the Secure Boot Status.
- If the secure boot is already on, then it is enabled and if it is OFF, you will have to enable Secure Boot for Windows 11.
Also Read: How to Speed Up Your Windows PC and How to Fix Print Screen not working on Windows 10
Enabling Secure Boot
If you have checked the status and found out that the Secure Boot status of your PC is OFF or it is disabled then you have to turn it on. To do this follows the steps given below:
- At first, go to Start and then click on the gear icon option which will take you to the Settings app.
- After doing the first thing, now you have to click on Update and Security and select Recovery.
- Then go to Advanced Startup, where you will find the Restart Now button.
- Click on Restart Now, where you will see that your PC will boot up with advanced options.
- Now, select Troubleshoot-Advanced Options: UEFI Firmware Settings.
Also Read: Download Free Fire on Windows using emulator and How to make your PC or Laptop faster for Gaming
Secure Boot settings may be found under different tabs on different systems and motherboards. You’ll find it under the Custom options on some systems. Simply select the Secure Boot option and select the Enabled option once you’ve found it.
Also Read: Install nmap windows, linux, mac, android and Mirroring Android Screen to PC With Scrcpy
Secure Boot settings can be found under the Security tab on some motherboards. Simply select Secure Boot from the Security tab and then click on Enable Secure Boot. You might find the Secure Boot option now and then, but you won’t be able to alter the settings. You’ll need to factory reset your BIOS settings for this. The F2, F8, or Escape keys can also be used to access your system’s BIOS settings (varies according to systems). To access the BIOS settings, you must press the desired key as soon as your system displays an icon. Save and restart your system after enabling secure boot in the BIOS menu, and check the secure boot status in the System Information window. Secure Boot Status should now have the value ON. When you run the PC health Check app now, your system should be able to boot Windows 11 without any problems.

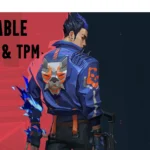

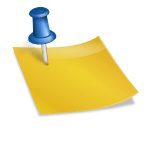


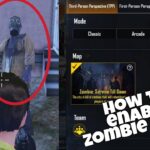


Great guide on enabling Secure Boot! It’s crucial for gaming stability and security. I appreciate the step-by-step instructions, especially the troubleshooting tips for different hardware. Keep up the great work!