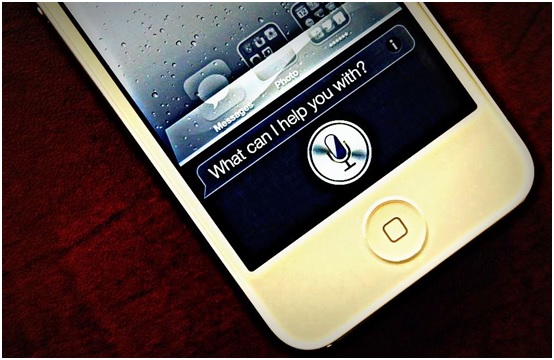How to Connect PS5 Controller With Apple iPhone
Apple’s iOS 14.5 update has brought a slew of improvements to current iPhones, including one aimed at gamers. The PS5 DualSense controller and the Xbox Series X Wireless Controller will have native support once you update to iOS 14.5.
This extra level of controller support is likely to come in handy, given the ability to stream PS5 games to iPhones and iPads via the Remote Play app, as well as a suite of iOS games with a gamepad. Additionally, since every Apple Arcade game has included controller support since early 2020, now is an excellent time to consider using a controller with your iPhone or iPad.
It’s also worth noting that external controllers aren’t compatible with all games. Many games in the App Store, Apple Arcade, and elsewhere are designed to be played with a traditional keyboard and mouse — or with the touch screen of a mobile device. However, some games allow you to select from a variety of controller options.
Also Read: VLC Player on Amazon Fire TV Stick and How to Reset Advertising ID
To begin, switch your Xbox or PlayStation 5 controller to Discovery Mode.
Bluetooth will be your best friend when it comes to connecting a controller to your Apple device.
Hold down the PlayStation and Share buttons for a few seconds until the lights around the touchpad flash on the DualSense controller with the power turned off.
To turn on the Xbox Wireless controller, hold down the Xbox button until a slow flashing light appears. Then, on the front of the controller, press the Pair button until the Xbox logo blinks.
To use your controller with an iPhone or iPad, follow these steps:
- DualSense and Xbox controllers are now supported in iOS 14.5 and iPadOS 14.5.
- Go to the Bluetooth settings to pair your controller with your iPhone or iPad.
- When you turn on pairing mode on your controller, it will appear in the Other Devices section.
- When the controller has been successfully connected, it will move up to My Devices.
Some games are undoubtedly better played on a phone or tablet. An iPad or keyboard cover, on the other hand, would probably be helpful if you want the controller experience. A phone mount for both controllers, such as the Orzly PS5 Controller Mobile Gaming Clip, is also available from various companies.
Also Read: How to fix Black Screen Problem in YouTube and How To Enable Face Id Lock in Chrome
Connect your gamepad to a Mac.
When connecting these controllers to a desktop or laptop computer, you have a couple of options.
The DualSense and the Xbox controller have USB-C ports, so you can easily connect them with a cable. When the controller is plugged in, the Mac should recognise it, but it’s possible that you won’t notice until you open a game that uses controllers. Bluetooth is another option for connecting controllers to your Mac.
In System Preferences, open the Bluetooth control panel, pair the controller, and select your controller.
When you use the Xbox controller, the MAC address is displayed first. It appears to be a strange string of characters, such as “44-16-22-de-9b-87.” When you press the Connect button, however, the name of the device changes to Xbox Wireless Controller.
My Mac does not recognise my DualSense controller as a Sony device when you connect it, but it connects without issue. I did notice that a game will occasionally give me prompts that correspond to the Xbox controller, such as the A and B buttons, but the DualSense still works perfectly.
Also Read: How to Remove Ads from Windows 10 and How to download Twitter Videos
Connect the Apple TV controller to it.
Playing games on the Apple TV with a controller is a fantastic experience as it allows you to enjoy the big screen.
Go to Settings > Remotes and Devices > Other Devices > Bluetooth to pair a controller with the Apple TV.
Put the controller into Discovery Mode once I’ve arrived. It should appear in the available devices list. When it’s ready, select it, and it’ll appear as connected. Continue to play!