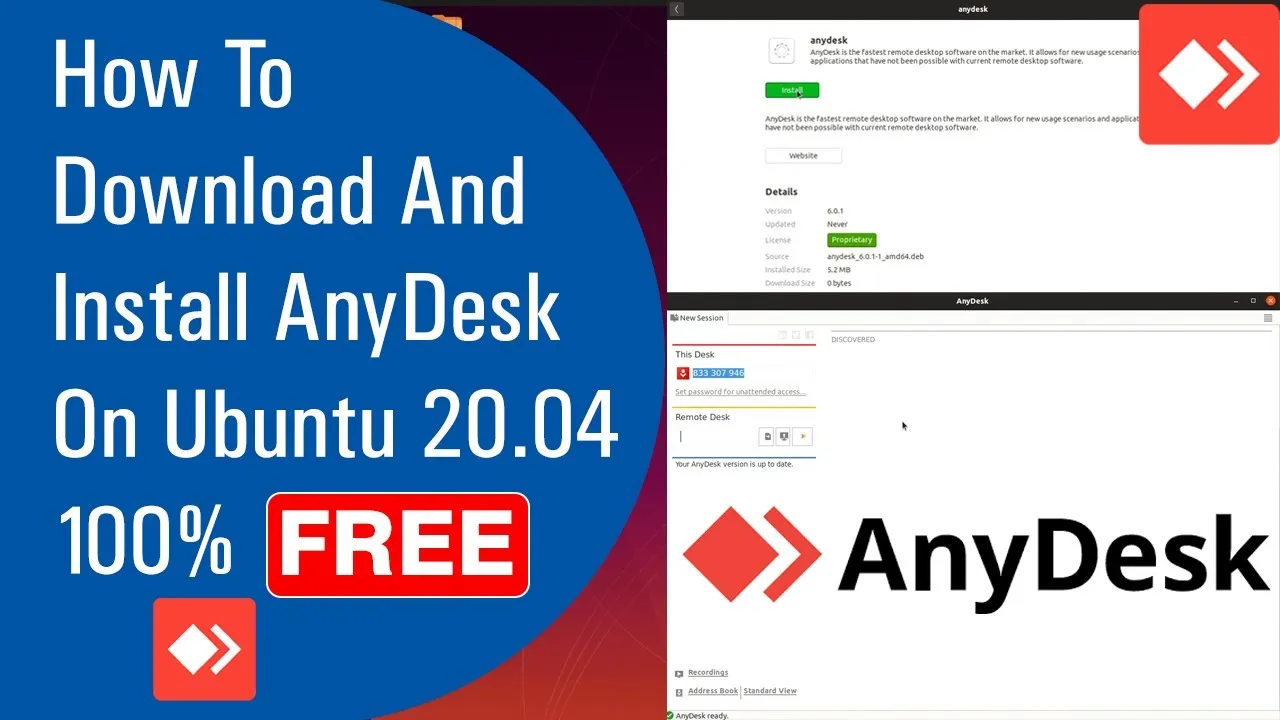Many of us are already aware of anydesk application as today’s article is based on that. As in here, we are going to discuss the topic quite popular nowadays that how can someone install anydesk on the ubuntu. The article will be covering most of the important points. We are aware that anydesk is an outstanding application for remote desktop. It is just similar to TeamViewer. It would we not wrong in calling it remote management that can provide to almost any computer placed at any location. This is available for many popular platforms widely in use nowadays such as Linux-based systems, windows, mac and OfCourse android as well. This application can be utilized by an individual, teams as well as professional organizations which kind of offers remote support to its customers.
AnyDesk is a powerful remote desktop application that allows users to access and control computers from anywhere in the world. With its efficient and secure connection capabilities, AnyDesk has gained popularity among individuals and businesses alike. In this article, we will guide you through the process of installing AnyDesk on Ubuntu, one of the most popular Linux distributions.
Understanding AnyDesk
What is AnyDesk?
AnyDesk is a cross-platform remote desktop software that enables users to access computers remotely. It provides a high-performance connection, allowing you to work on remote systems as if you were sitting in front of them. AnyDesk supports various operating systems, including Windows, macOS, Linux, and even mobile platforms like iOS and Android.
Key Features of AnyDesk
Before we dive into the installation process, let’s take a quick look at some of the key features that make AnyDesk a popular choice:
- Fast and Responsive: AnyDesk utilizes advanced compression algorithms and low-latency technology to provide a smooth remote desktop experience.
- Secure Connection: AnyDesk ensures secure connections by using banking-standard TLS 1.2 encryption and RSA 2048 key exchange.
- Cross-Platform Compatibility: Whether you’re using Ubuntu, Windows, or macOS, AnyDesk allows you to connect seamlessly between different operating systems.
- File Transfer: AnyDesk enables easy file transfer between the local and remote systems, making collaboration and sharing hassle-free.
Also Read: How to Install Windows PowerShell on Kali Linux and How to Install Metasploit in Android using Termux
One more thing that comes in handy with this application is the fact that used to organize as well as attend meetings just like other meeting platforms. The best example that matches its Webex and TeamViewer application currently quite widely in use. One of the advantages that the anydesk application provides to its users is that it’s quite faster in terms of remote connection than most of the other application present in the market. Many people have given awesome reviews on the use of this very application. At this point, anydesk is one of the popular platforms that provide independent remote access to the personnel computers and the other devices that runs on the host application. Apart from this it even provides remote control as well as file transfer.
Also Read: How to Install NMAP on Linux, Windows, MAC & Android and How to Install Wireshark on Kali Linux/UBUNTU/DEBAIN 9
Some of the important facts about the anydesk application is been listed below:
- The release year of the Anydesk application is 2015
- The license is propriety software
- The developers associated with this very software is Anydesk Software GmbH, Germany
- The operating systems which it supports include Windows, macOS, Linux, Android, iOS, FreeBSD and Raspberry Pi
- The programming languages used in the development of this are Erlang, C++
Now let’s look at the top features offered by Anydesk:
The application of Anydesk comes with a lot of features loaded inside but most of these features depend on which kind of license you are making use of:
- Anydesk offers uninterrupted remote access to multiple computers
- Support almost all the operating systems widely used by people nowadays
- There is a feature available for file transfer as well as access
- The print out facility is also available through a remote connection
- It supports VPN
- There is even troubleshoot problems solved without any kind of interruption
- There is a chat function provided all the time
- The interface offered by the platform is user friendly
- The process of installation is not complex that is why done quickly
Also Read: How to Install Burp Suite on Linux/Ubuntu and Top 5 Penetration Testing Tools of Kali Linux
Now let’s proceed to the steps through which the user can the anydesk platform on ubuntu:
Step 1: Install Anydesk on Ubuntu
The application of Anydesk is available for both 64 bits as well as 32-bit platforms. All you need to do is to proceed on the official site of the application and then from there, you can directly download the Debian packages. In place of this, you can even make use of the apt repository to install the necessary packages as well. The first thing to do in this correspondence is to add the repository key to the most trusted software providers list at once. Use of below command.
$ wget -qO - https://keys.anydesk.com/repos/DEB-GPG-KEY | apt-key add -- Soon after this, you need to configure the anydesk application apt repository:
$ echo "deb http://deb.anydesk.com/ all main" > /etc/apt/sources.list.d/anydesk.list- Now after that finally all you have to do is to install anydesk on the ubuntu system just by executing the following commands used in your system:
$ Sudo apt update$ Sudo apt install anydeskAll the commands written above will install the anydesk application on your ubuntu system including any kind of dependencies
Step 2: Launch the Anydesk
In the second step, you are required to follow the steps for the launch of the anydesk application. Now as the installation is completed you will be receiving an anydesk ID for connecting it to all the required remote systems you want easily. All you need is to set a password for the unattended access. This will be fixing a permanent password on your system which can be used anytime to connect. Through this, it can be used anytime for connection. Now proceeding forward kindly do check the enable unattended access checkbox and set a secure password. One more thing that is important is to keep the password safe.
Step 3: Connect to Anydesk
Once you are done with installing the application of anydesk on your system now you are required to do the same thing in the client system. After this connect it to the remote system using the ID provided by the anydesk platform and then set the password according to the specification made in previous steps. Now all the things are completed. All you have to do is to access the desktop of the remote system you want.
Setting up Security Preferences
When you launch AnyDesk for the first time, you will be prompted to set a password to protect your remote sessions. Choose a strong password and confirm it. This password will be required whenever you connect to a remote computer.
Customizing AnyDesk Settings
AnyDesk provides various settings that allow you to customize your remote desktop experience. From the main AnyDesk window, click on the “Settings” option. Here, you can configure options such as display quality, remote cursor visibility, and more according to your preferences.
Establishing Remote Connections
Now that AnyDesk is installed and configured, you can start establishing remote connections with other computers.
Connecting to Another Computer
To connect to a remote computer, you will need the AnyDesk address of that computer. Ask the person you want to connect with for their AnyDesk address and enter it in the “Remote Desk” field of the AnyDesk interface. Click the “Connect” button, and if the remote computer accepts your request, the connection will be established.
Enabling Unattended Access
AnyDesk also allows you to set up unattended access to your Ubuntu system. This feature enables you to connect to your Ubuntu machine even when you’re away. To enable unattended access, open AnyDesk and click on the “Settings” option. In the “Security” tab, you can set a password and configure the access permissions according to your needs.
Troubleshooting AnyDesk on Ubuntu
While AnyDesk generally provides a smooth experience, you may encounter occasional issues. Let’s explore some common problems and their solutions.
Common Issues and Solutions
- Connection Failure: If you’re unable to establish a connection, ensure that AnyDesk is allowed through your firewall or router settings. You may need to configure port forwarding for AnyDesk to work properly.
- Slow Performance: If you’re experiencing slow performance, check your internet connection and consider reducing the display quality or closing unnecessary applications running on the remote computer.
Updating AnyDesk
It’s essential to keep AnyDesk up to date to benefit from the latest features and security enhancements. AnyDesk provides automatic updates, but you can also manually check for updates from the “Settings” menu.
Conclusion
In conclusion, installing AnyDesk on Ubuntu allows you to establish secure and efficient remote connections, providing flexibility and convenience for remote work, technical support, and collaboration. By following the steps outlined in this article, you can seamlessly install, configure, and utilize AnyDesk on your Ubuntu system.
Also Read: how to speed up windows and How to restore or backup data of your computer
FAQs
Yes, AnyDesk is cross-platform and allows you to connect between different operating systems. You can use AnyDesk on Ubuntu to connect to Windows, macOS, Linux, and even mobile platforms.
Absolutely! AnyDesk provides a convenient file transfer feature that allows you to easily transfer files between the local and remote computers during a remote session.
AnyDesk offers both free and paid versions. The free version provides essential features, while the paid version offers additional functionalities and customization options.
Yes, AnyDesk can be used for both personal and commercial purposes. It is suitable for individuals, businesses, and organizations that require remote desktop capabilities.
AnyDesk prioritizes security and utilizes encryption protocols to ensure secure connections. It uses banking-standard TLS 1.2 encryption and RSA 2048 key exchange to protect your remote sessions.