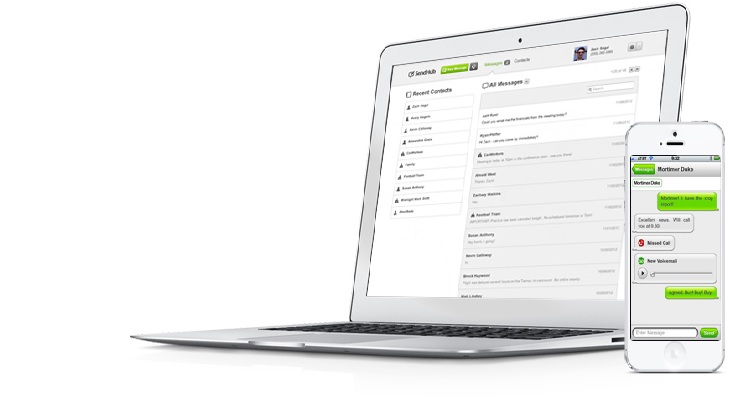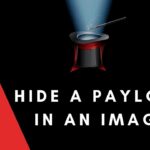Bulk Resize Images
Images play an essential role in every aspect of digital life, whether they’re used on a website or blog or they’re used to spice up a presentation. However, the images must be a specific size to get the most out of the visual appeal.
You can resize photos in the Windows 10 operating system, and doing so for one or two shots isn’t a problem. But what if you need to resize a lot of images? That’s something you can do with the Image Resizer feature.
You must first install Microsoft PowerToys on your Windows 10 computer to do so. It’s an open-source programme that aims to provide a set of productivity tools. Images can be resized individually or in bulk using the tool’s built-in feature right from the file explorer. Here’s a step-by-step tutorial on how to do it. Read the full article to understand every step.
Also Read: How to Remove Ads from Windows 10 and How to install Python on Windows 10
How to Bulk Resize Images in Windows 10 using PowerToys?
Resizing images can become an easy task when you have the right guidance and right tool. Many people think that it’s a difficult thing but it really isn’t. You can simply and easily resize the images by following the steps given below:
Step 1: To resize images in bulk on your Windows 10 computer, install PowerToys and then turn on the Image Resizer option. Click the button below to download PowerToys, then double-click the.exe file.
https://github.com/microsoft/PowerToys/releases/
Step 2: To install the PowerToys, open the newly downloaded setup file and follow the on-screen instructions.
Step 3: Open the PowerToys application on your computer and select “Image Resizer” from the left-hand pane. Toggle the “Enable Image Resizer” option on the right side of the screen.
Step 4: Go to the folder that contains the images you want to resize and open it. Right-click on the selection and select all the photos you want to resize. Select the “Resize pictures” option from the context menu.
Step 5: In the Image Resizer window that appears, choose your preferred size from the default options or type in your custom size, then tap the Resize button.
The resized images will be stored in the same folder as the original images when the process is finished. By opening the app, you can also change the Image Resizer’s settings. Image sizes, encoding, file names, and other options are among the options available.
Also Read: How to Fix Print Screen not working on Windows 10 and Microsoft Defender in Windows 11
Changing Image Dimensions
The Image Resizer settings screen allows you to customize the sizes of the output files. Small, Medium, Large, and Phone are the four default sizes, each with different heights and widths in pixels. You can also create your custom size for resizing images to meet your specific requirements.
You can also choose to resize the original Image rather than keeping the original file and saving a copy of it as a resized image. It is helpful if you don’t have much storage space left or if the original Image is no longer required after resizing.
Also Read: How to Enable Secure Boot for Windows11 and How to Speed Up Your Windows PC
Encoding of Images
The resized files are saved in the same format as the original in the default configuration. The image resizer cannot convert the file type, but it will keep the Image in the user-specific folder as a fallback if it cannot recognize the original format. You can specify whether it should save as JPEG, PNG, or TIFF, as well as the compression level.
Naming of Files
You can also specify the filename format in which the resized images will be saved. The six variables available are original filename, size name, selected width, selected height, actual width, and actual height. If the file name is ‘DICC’ and you are resizing the Image to ‘Phone’ size, the Image will be saved as ‘DICC – Phone.’