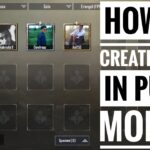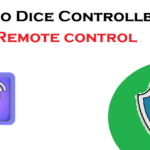Ludo King has become a widely popular mobile game, allowing friends and family to come together virtually and enjoy a classic board game experience. One of the exciting features of Ludo King is the ability to create private rooms where you can invite your friends and play together. In this article, we will guide you through the process of creating a room in Ludo King so you can start playing with your loved ones.
Table of Contents
Creating a Room in Ludo King
| Step | Instructions |
|---|---|
| 1 | Launch Ludo King and access the main menu. |
| 2 | Customize game settings, including board type, token color, and entry amount. |
| 3 | Move to the next step by clicking “Next.” |
| 4 | Choose your preferred game orientation (portrait or landscape mode). |
| 5 | Tap “Create Room” to successfully create your Ludo King room. |
Generating Your Room Code
| Step | Instructions |
|---|---|
| 1 | Create a private room in Ludo King with your desired settings. |
| 2 | Obtain your unique Room Code provided by the game. |
Sharing Your Room Code
| Step | Instructions |
|---|---|
| 1 | Access the invite window in Ludo King. |
| 2 | Tap on the share icon next to your Room Code. |
| 3 | Select your preferred messaging app. |
| 4 | Choose friends to invite and send the Room Code. |
Sending Invitations in Ludo King
| Step | Instructions |
|---|---|
| 1 | Open Ludo King and ensure you’re logged in. |
| 2 | Create a room by selecting “Create Room” from the main menu. |
| 3 | Click on the “Add Icon” button to invite friends. |
| 4 | Choose invitees from either Facebook or Buddies. |
| 5 | Select the friend you want to invite and click “Invite.” |
| 6 | Wait for your friend’s acceptance to join your game. |
Joining a Room in Ludo King
| Step | Instructions |
|---|---|
| 1 | Open your Ludo King app. |
| 2 | Select “Play With Friends” from the options. |
| 3 | Choose “Join” in the “Play With Friends” section. |
| 4 | Enter the private code provided by your friend. |
| 5 | Click “Join Room” to join the gaming session. |
How to Begin Crafting a Ludo King Room
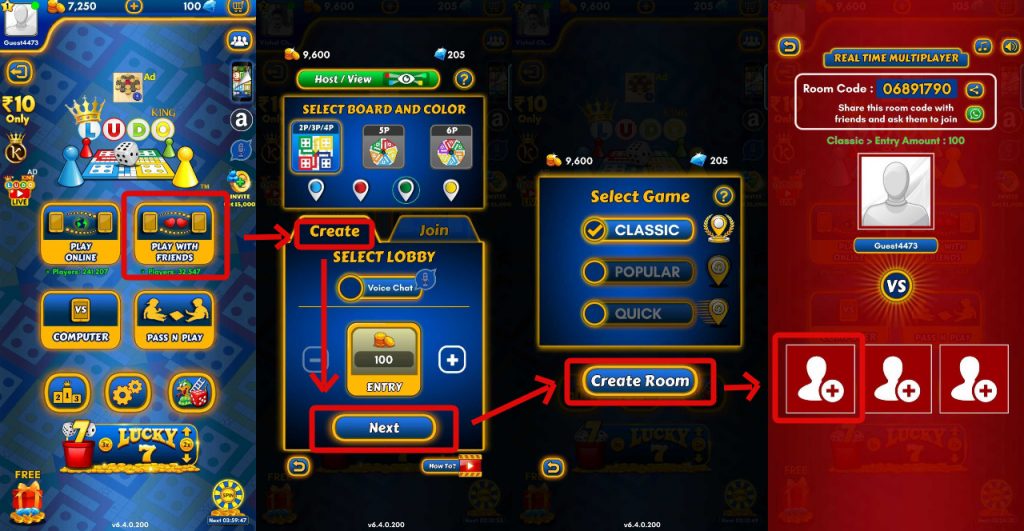
To kickstart your Ludo King adventure, follow these straightforward steps:
1. Launch Ludo King and Access the Main Menu
Open the Ludo King application on your device and head straight to the main menu. Here, you’ll find various options, but what you’re looking for is the “Play With Friends” feature.
2. Customize Your Game Settings
Once you’re in the “Play With Friends” section, it’s time to set the stage for your epic Ludo showdown. You’ll have a few choices to make:
a. Select Your Board Type
The first decision you need to make is regarding the board type. Your choice here largely depends on the number of players you intend to invite. Ludo King offers various board sizes, accommodating 2, 3, or 4 players. Choose the one that suits your gathering best.
b. Pick Your Token Color
Now, add a dash of personalization to your game by selecting your preferred token color. This small detail can make your Ludo King experience more enjoyable and visually appealing.
c. Set the Entry Amount
To make things even more interesting, you can determine the entry amount for your Ludo King game. The minimum entry fee is 100 coins, but you can increase it if you’re feeling a bit more competitive. Adjust this according to your group’s preferences.
3. Move to the Next Step
Once you’ve fine-tuned your game settings, click the “Next” button to proceed.
4. Choose Your Game Orientation
In this step, you’ll decide the orientation of your Ludo King game. Will it be in portrait or landscape mode? Select the one that provides the best viewing experience for you and your friends.
5. Create Your Ludo King Room
Now, it’s time to bring your game to life. Simply tap on the “Create Room” button, and voila! You’ve successfully created your very own Ludo King room.
How to Generate Your Room Code
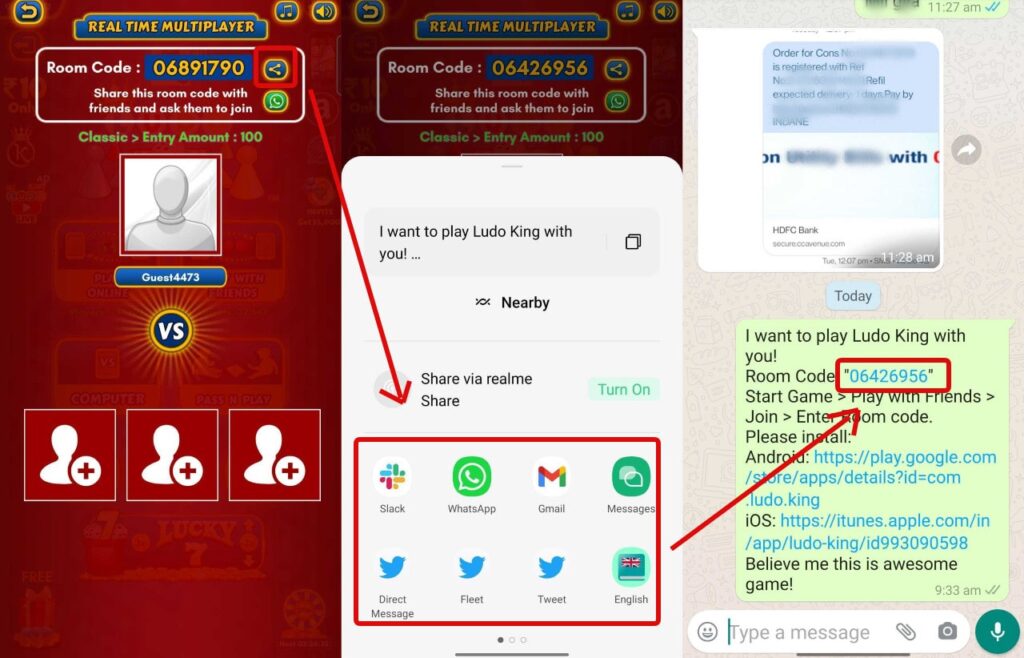
Before you can start sharing your Room Code, you’ll need to create a private room in Ludo King. Here’s a step-by-step guide to help you get started:
- Create a Private Room: Launch the Ludo King app and select the ‘Private Game’ option. Choose your desired game variant, set the game rules, and customize your room settings.
- Obtain Your Room Code: Once you’ve configured your private room, you’ll receive a unique Room Code. This code serves as the key to your exclusive Ludo table.
Sharing Your Room Code
Now that you have your Room Code ready, it’s time to invite your friends to join the fun. Follow these simple steps:
- Access the Invite Window: To locate your Room Code, head to the top of the invite window within the Ludo King app. You can easily spot it there.
- Tap on the Share Icon: Next, tap on the share icon located alongside your Room Code. This action will allow you to share the code with your friends.
- Select Your Preferred Messaging App: A list of messaging apps will appear on your screen. Choose the one that you’re most comfortable with or that your friends commonly use.
- Choose Your Friends: After selecting the messaging app, you’ll be redirected to it. From there, select the friends you wish to invite to your Ludo King board. You can add a personal message or simply send the Room Code directly.
- Send the Code: With your friends’ names checked and your Room Code entered in the message, hit that send button. Your friends will receive the code and can now join your game.
Sending Invitations in Ludo King
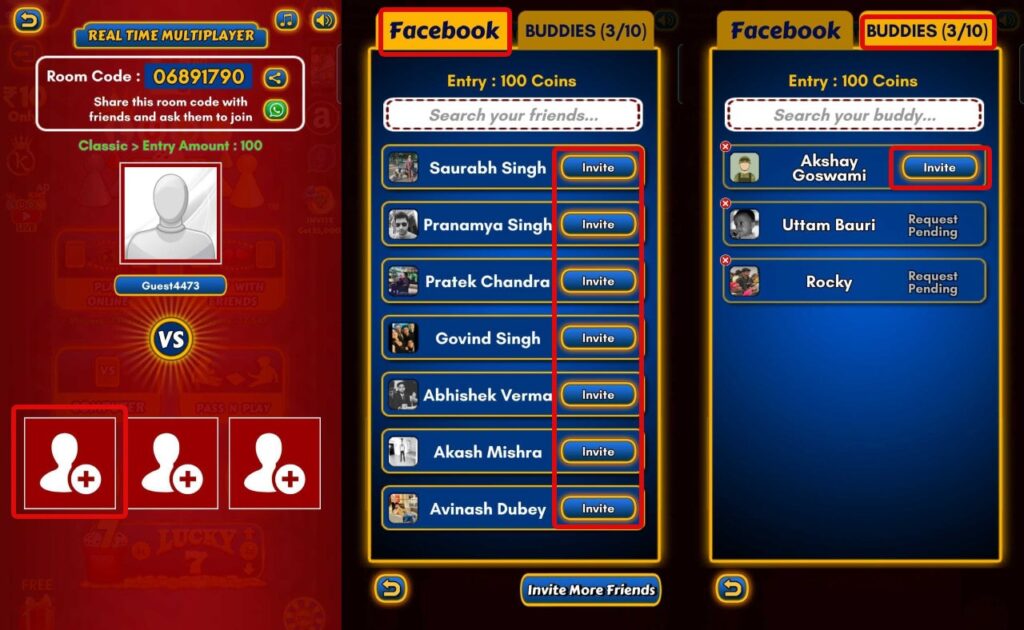
Sending invites in Ludo King is a straightforward process. Whether you’ve connected your Facebook account to the game or made friends within the Ludo King community, here’s how you can invite them to join you in a game.
- Open Ludo King: Launch the Ludo King app on your device and ensure that you’re logged in to your account.
- Create a Room: To invite friends to play Ludo with you, you’ll first need to create a room. Click on the “Create Room” option on the main menu.
- Select Invite Method: After creating the room, you’ll see an “Add Icon” button. Click on it to proceed.
- Choose Your Invitees: You’ll be presented with two options: Facebook and Buddies. Select either of these, depending on your preference and your friends’ availability.
- Invite Your Friends: A list of your friends will appear on the screen. Locate the friend with whom you’d like to play and click on the “Invite” button next to their name. An invitation will be sent to them.
- Wait for Acceptance: Your friend will receive the invitation and can accept it to join your game. Once they accept, you’ll be ready to enjoy a fun-filled match of Ludo King together.
Joining a Room in Ludo King

So, your friend has extended an invitation to join them in a private Ludo King room? Fantastic! Here’s a step-by-step guide to help you seamlessly become a part of the action:
- Open Your Ludo King App: Begin by unlocking your device and locating the Ludo King app on your home screen or in your app drawer. Tap on the app to open it.
- Select ‘Play With Friends’: Once you’re inside the Ludo King app, you’ll be presented with various gaming options. Look for the ‘Play With Friends’ option, and give it a tap.
- Tap on ‘Join’: In the ‘Play With Friends’ section, you’ll see ‘Join’ as one of the choices. Go ahead and select this option to proceed.
- Enter the Private Code: Your friend should have shared a unique private code with you. Type this code into the designated field.
- Hit ‘Join Room’: After you’ve entered the private code, all that’s left to do is press the ‘Join Room’ button. You’ll be swiftly transported to the room where the gaming excitement awaits!
Now that you’ve successfully joined the room, you’re all set to roll the dice and compete against your friends in Ludo King. But what if you want to take on the role of the host and create your private room? Let’s find out how.
FAQ’S
Answer: Ludo King allows a maximum of four players to join a room. You can create a room for 2, 3, or 4 players, depending on your preferences and the size of your gaming group.
Answer: No, once you’ve created a room in Ludo King and initiated a game, you cannot change the game settings. It’s essential to set the rules and preferences accurately before starting the game.
Answer: Yes, in a private room of Ludo King, there is a time limit for each player’s turn. If a player does not make a move within the allocated time, their turn will be forfeited, and the game will proceed to the next player.
Answer: No, Ludo King’s private room feature is designed exclusively for playing with friends and acquaintances. You cannot create a room with strangers.
Answer: If a friend disconnects during a Ludo King game, the game’s AI (Artificial Intelligence) will take over their turn until they reconnect. If they don’t reconnect, the game will continue without them. They can rejoin in a subsequent game if desired.