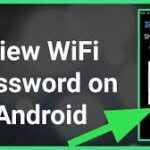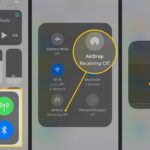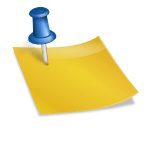How to Share Passwords Using AirDrop
By definition, passwords are secret, but keeping them that way may be difficult, and a thriving business has sprung up to secure your passwords — and consequently your data — from prying eyes. However, there may be instances when you need to share a password with a friend or family member who wants to access one of your accounts.
Sharing a password may be a hassle, whether you want to allow someone else to access your Netflix account or go to a website to check your shopping lists. However, you do not need to input and text the password! We’ll teach you how to share a password with another iPhone user over AirDrop simply and safely. Let’s get this party started.
What is Airdrop?
Without using Wi-Fi or cellular data, AirDrop allows you to swiftly transfer files between iPhones, iPads, and Macs. Airdrop employs point-to-point Wi-Fi to transport data and Bluetooth low energy to advertise, find and negotiate connections. As a result, it is energy-efficient, quick, and secure.
Also Read: How to Mirror iPhone to Samsung TV using AirPlay and How to Transfer Files From iPhone To Android
How to Share Passwords Using AirDrop
To understand how to share a password from iPhone to iPhone without making any errors, follow the instructions below. Here’s how to send someone a password through AirDrop.
- Open the Settings app.
- Select Passwords.
- If Face ID is set up, you will be logged in automatically.
- You will be requested to enter your password if your Face ID is not enabled or if you have an older iPhone.
- Tap the account name for which you’d want to share the password.
- Tap Password.
- Select AirDrop.
- If the AirDrop option isn’t available, press the Share icon at the top of the screen instead.
- Tap the person or device with whom you wish to share your password.
A prompt will be sent to your contact, along with the password you’re providing. It’s as simple as that! You may use AirDrop to exchange images in addition to passwords. AirDrop allows you to share objects from your iPhone with family and friends quickly and safely.
Also Read: How to use Airdrop on your iPhone and What Is AirDrop and How does it Work?
How to receive a password?
Follow the instructions given below to receive the password from the sender:
- You must be in the sender’s contact list to receive a password.
- Allow AirDrop to receive things if you haven’t previously.
- Tap Accept when you’re asked to accept a password from someone else.
The password is kept on your iPhone, where you can read it and have the iPhone fill it in for you on the account sign-in page. The AirDrop approach is compatible with both iPhones and iPads, as well as Macs. If you AirDrop a password to a Mac, it will open in Safari and be added to the AutoFill passwords of your receiver.
Also Read: How to Transfer Google Contact from iPhone to Android? and How to fix Black Screen Problem in YouTube
Select the required login from Safari > Preferences > Passwords. You’ll notice a Share option that allows you to AirDrop the password to your preferred device. This enables you to make your passwords as complicated as you need them to be to protect your security while also sharing them with others who may require access.