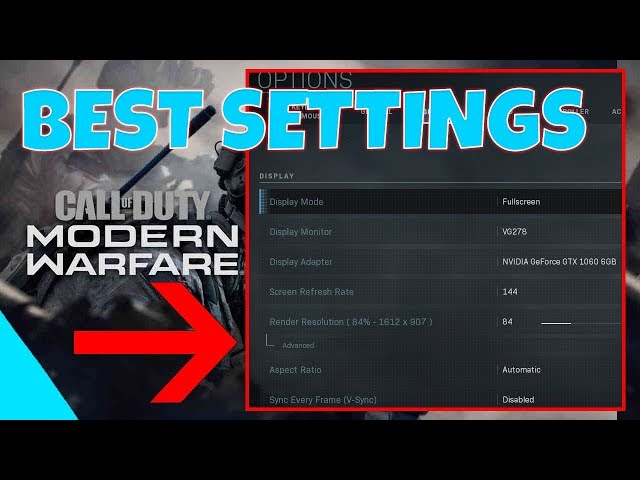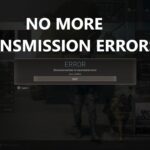PC Settings for Call of Duty
In the world of gaming, few titles have captured the hearts of players quite like Call of Duty. Whether you’re a fan of the adrenaline-pumping multiplayer battles or the immersive single-player campaigns, one thing is for sure: optimizing your PC settings can make a world of difference in your gaming experience. In this article, we’ll explore the best PC settings for Call of Duty, ensuring you can fully immerse yourself in the action and gain a competitive edge.
| Topic | Subtopic | Summary |
|---|---|---|
| Graphics Settings | Resolution | Find the right balance between higher resolution and performance. |
| Graphics Settings | Frame Rate | Adjust frame rate for smooth gameplay while maintaining visuals. |
| Graphics Settings | Graphics Quality | Customize settings based on PC performance for visuals or performance. |
| In-Game Settings | Field of View | Wider FOV enhances situational awareness and spotting enemies. |
| In-Game Settings | Brightness and Contrast | Adjust brightness and contrast for better visibility. |
| In-Game Settings | Crosshair Customization | Personalize crosshair design to match aiming style. |
| Audio Settings | Surround Sound | Use a quality headset with surround sound for precise audio cues. |
| Audio Settings | Volume Levels | Balance audio levels for clear communication and in-game sounds. |
| Network Settings | Ping Optimization | Connect to low-latency servers for reduced ping and stable gameplay. |
| Network Settings | Port Forwarding | Consider port forwarding to improve connection stability. |
| Additional Tweaks | Background Applications | Close unnecessary apps to free up system resources. |
| Additional Tweaks | Driver Updates | Keep graphics card drivers up to date for performance and compatibility. |
| Additional Tweaks | Custom Keybinds | Experiment with custom keybindings for improved control. |
| Additional Tweaks | Monitor Refresh Rate | Match monitor refresh rate settings for optimal performance. |
| Conclusion | Optimizing settings can greatly enhance the Call of Duty experience. |
Getting Started: Graphics Settings
1. Resolution Matters
The first step to enhancing your Call of Duty experience is adjusting your resolution settings. While higher resolutions can deliver stunning visuals, they may also demand more from your hardware. Find the balance that suits your PC’s capabilities.
2. Frame Rate
A smooth gaming experience is crucial, especially in fast-paced shooters like Call of Duty. Adjust your frame rate settings to achieve a balance between smooth gameplay and visual fidelity.
3. Graphics Quality
Customize your graphics quality settings to match your PC’s performance capabilities. Lower settings can provide a competitive advantage by increasing frame rates, while higher settings deliver breathtaking visuals.
In-Game Settings
4. Field of View
Adjust your field of view (FOV) to maximize your situational awareness. A wider FOV can help you spot enemies lurking in the periphery.
5. Brightness and Contrast
Fine-tuning brightness and contrast settings can make dark corners and hidden enemies more visible, giving you an edge in the game.
6. Crosshair Customization
Personalize your crosshair to suit your aiming style. Whether you prefer a simple dot or a complex design, find what works best for you.
Audio Settings
7. Surround Sound
Invest in a quality headset that supports surround sound to pinpoint enemy footsteps and gunfire with precision.
8. Volume Levels
Balance your in-game audio levels to ensure clear communication with your team while staying alert to in-game sounds.
Network Settings
9. Ping Optimization
Reduce ping by connecting to servers with lower latency. A stable connection is crucial for a lag-free gaming experience.
10. Port Forwarding
Consider port forwarding to improve your connection’s stability and reduce lag spikes.
Additional Tweaks
11. Background Applications
Close unnecessary background applications to free up system resources for Call of Duty.
12. Driver Updates
Regularly update your graphics card drivers to ensure optimal performance and compatibility with the latest updates.
13. Custom Keybinds
Experiment with custom keybinds to find a control scheme that maximizes your gameplay efficiency.
14. Monitor Refresh Rate
If you have a high-refresh-rate monitor, make sure your settings match to fully utilize its capabilities.
Conclusion
In the ever-competitive world of Call of Duty, having the best PC settings can be the difference between victory and defeat. Experiment with the recommended settings outlined in this article to fine-tune your gaming experience. Remember, the best settings may vary depending on your hardware and personal preferences, so don’t hesitate to make adjustments accordingly.
FAQs
The ideal resolution depends on your PC’s capabilities, but 1080p is a common choice for a balance between visuals and performance.
Absolutely! Many players prefer controllers for a more relaxed gaming experience.
Reducing lag involves optimizing your network settings, upgrading your hardware, and ensuring your internet connection is stable.
Adjusting audio settings like surround sound and volume levels can significantly enhance your gameplay experience.
Gaming optimizer tools can help streamline your PC’s performance, but they may not always be necessary. Experiment with them to see if they improve your gaming experience.