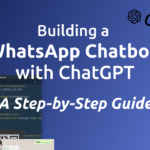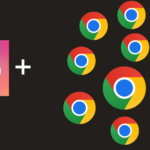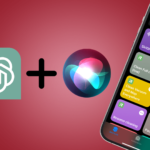Install Bing with ChatGpt
Microsoft has unveiled a new and improved version of Bing, powered by their ground-breaking ChatGPT and AI technologies. This update provides users with a more seamless and intuitive search engine experience. To access the new Bing, users must first join the waiting list. To join the waitlist, simply visit bing.com/new and click “Join the waitlist.” Note that even after following these steps, it may take a while before users receive access to the new Bing.
Also Read: Google officially Launched Bard and How ChatGpt Assisting in Blockchain Technology
HOW TO GET THE NEW BING FASTER
If you’re eager to get early access to the new Bing app, here are some steps you can follow to move your name up the waitlist. Although Microsoft doesn’t specify how much faster you’ll receive access, these steps should help you get there sooner.
- Click on “Access the new Bing faster.”
- Set Microsoft as your default on your PC. This can be done either manually or with a one-click tool provided by Microsoft.
- Scan the QR code on the webpage to quickly access the new Bing. Alternatively, you can install the Bing app through the Google Play Store or App Store by scanning the QR code and it will direct you to the correct app store.
- Make sure to sign in to your Microsoft account within the Bing app. This can be done by tapping the profile icon located in the upper-left corner of the app.

Microsoft is developing a new version of the Microsoft Edge browser that will incorporate AI features. Although there isn’t a standalone desktop application for this technology, you can still access it through the Bing Chat AI experience, which can be installed as a Progressive Web App (PWA) on both Microsoft Edge and Google Chrome.
Progressive web apps are websites that offer a user experience similar to that of an app, including offline functionality, notifications, automatic updates, simple installation and uninstallation processes, and other features. However, it’s up to the developer to incorporate these features.
Also Read: Top 10 Best ChatGPT Chrome Extensions and List of Top and Best Chat GPT Alternatives in 2023
In this guide, you will learn how to install and uninstall the Bing AI PWA on Windows 11.Install Bing AI app on Windows 11 from Edge
Step by Step instructions to install Bing AI on Windows 11:
- Launch Microsoft Edge.
- Go to the Bing AI website.
- Click on the Settings and more button (represented by three dots) located in the top-right corner.
- From the drop-down menu, select the “Apps” submenu.
- Click the “Install this site as an app” option.
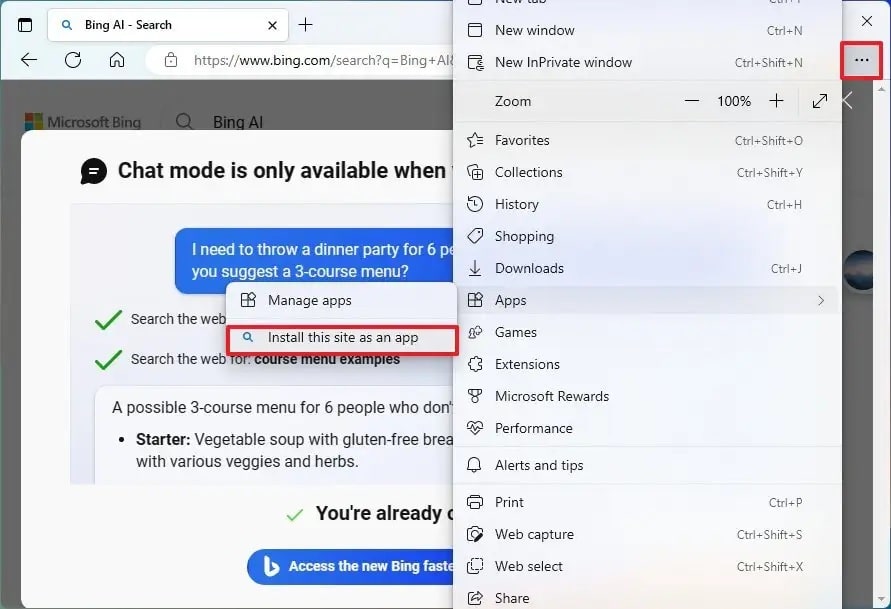
6. Click the Install button.
Once you complete the steps, the progressive web app (PWA) version of Bing AI will install and will be available from the Start menu.
Uninstall Bing AI app from Microsoft Edge
Step by Step instructions to uninstall Bing AI from Windows 11:
- Open Microsoft Edge.
- Click on the Settings and more button (represented by three dots) located in the top-right corner.
- From the drop-down menu, select the “Apps” submenu.
- Click the “Manage apps” option.
- In the “Installed apps” section, click the “Details” button for the Bing AI app.
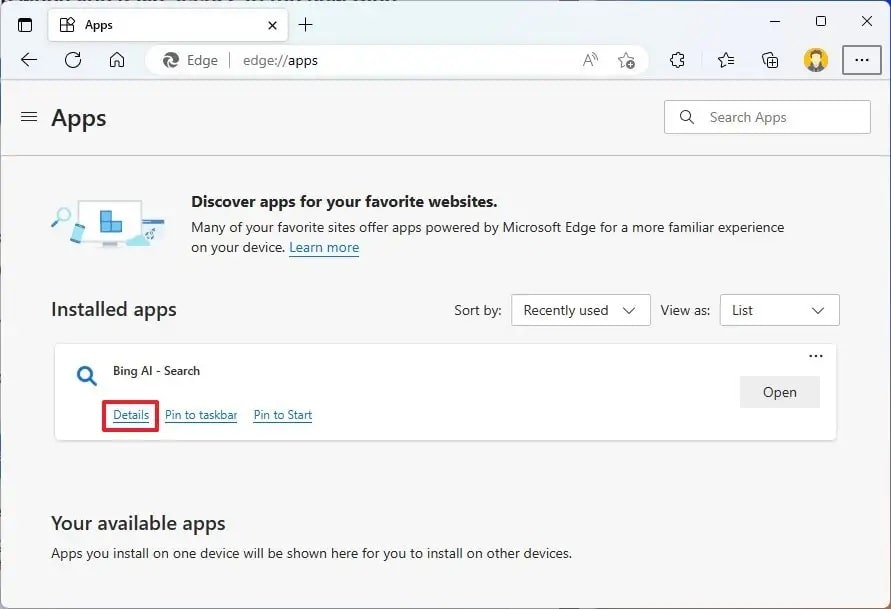
6. Click the Uninstall button.
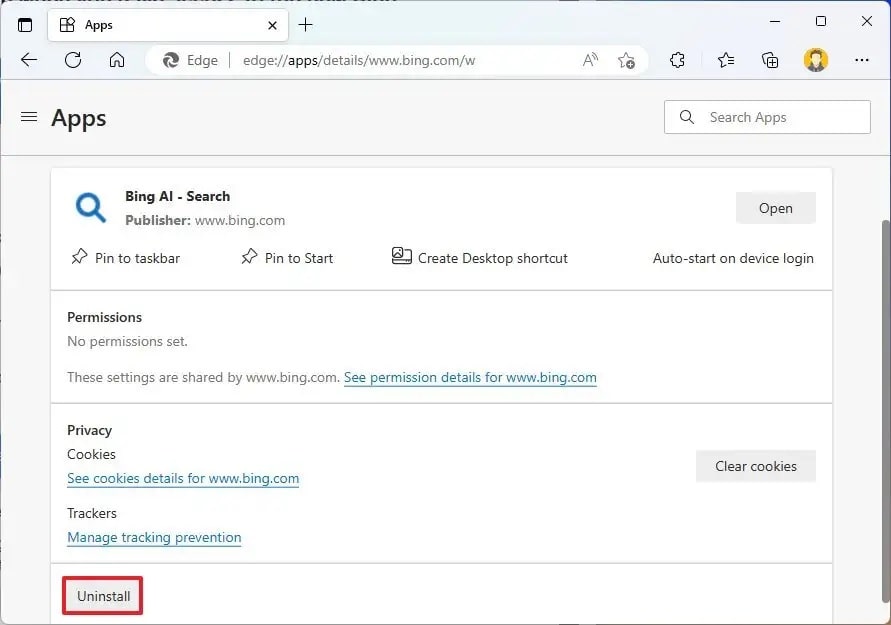
6. (Optional) Select the “Also clear data from Microsoft Edge” option.
7. Click the “Remove” button.
Also Read: How to Integrate ChatGpt with Whatsapp
Two alternative methods to uninstall the Bing app are:
1. Go to Settings > Apps > Apps & features, select the Bing app, and click the “Uninstall” button.
2. From the Start menu, right-click the Bing app and select the “Uninstall” option.
Step by Step instructions to install Bing AI on Windows 11 using Google Chrome:
1. Launch Google Chrome.
2. Open the Bing AI website.
3. Click the Customize and Control button (represented by three dots) located in the top-right corner.
4. From the drop-down menu, select the “More tools” option, and then choose the “Create shortcut” option.
5. Click the “Install” button.
After completing these steps, the Bing AI PWA will be installed on Windows 11 and will be available from the Start menu.
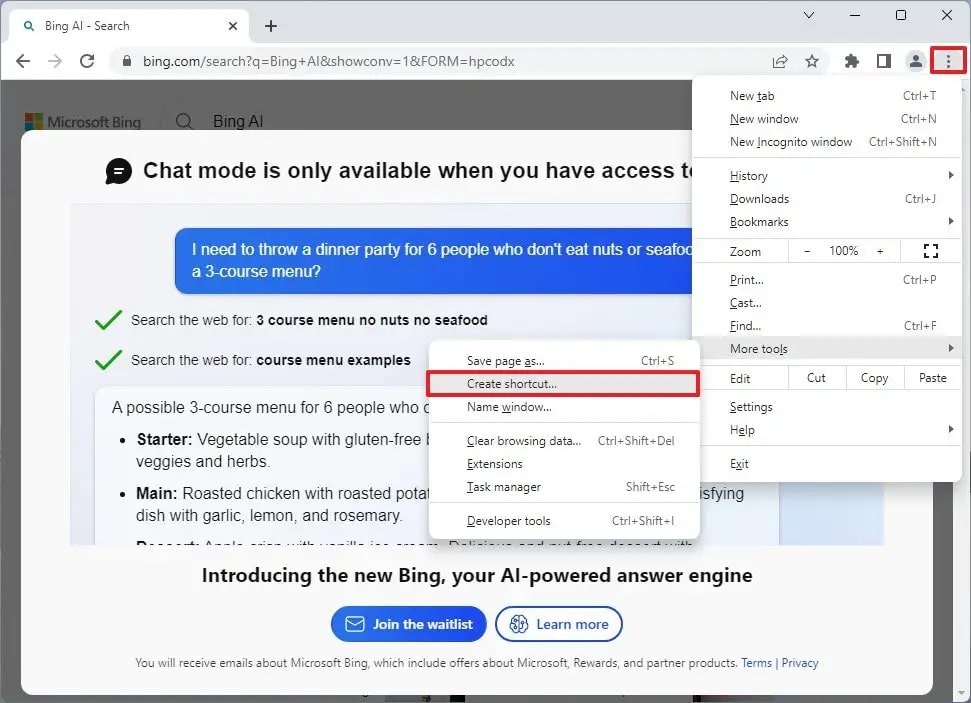
Step by Step instructions to uninstall Bing AI from Google Chrome:
- Open Google Chrome.
- Go to the chrome://apps URL.
- Right-click the Bing AI app and choose the “Remove from Chrome” option.
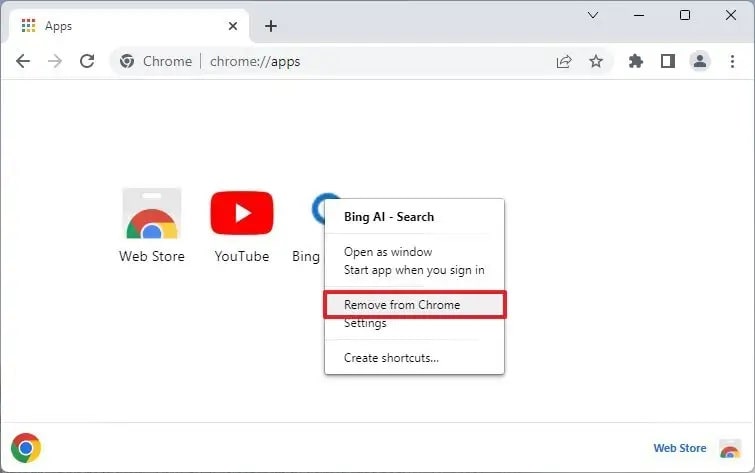
Alternative methods to uninstall the Bing AI app:
- Go to Settings > Apps > Apps & features, select the Bing AI app, and click the “Uninstall” button.
- From the Start menu, right-click the Bing AI app and select the “Uninstall” option.
FAQ’s About How to Install Bing with ChatGpt
A: The new Bing is a more seamless and intuitive search engine experience that is powered by Microsoft’s ground-breaking ChatGPT and AI technologies.
A: To access the new Bing, you must first join the waiting list. This can be done by visiting bing.com/new and clicking “Join the waitlist.” Note that even after joining the waitlist, it may take a while to receive access to the new Bing.
A: To receive early access to the new Bing app, you can follow these steps:
Click on “Access the new Bing faster.”
Set Microsoft as your default on your PC.
Scan the QR code on the Bing website to quickly access the new Bing.
Make sure to sign in to your Microsoft account within the Bing app.
A: To install the Bing AI PWA on Windows 11, follow these steps:
Launch Microsoft Edge.
Go to the Bing AI website.
Click on the Settings and more button (represented by three dots) located in the top-right corner.
From the drop-down menu, select the “Apps” submenu.
Click the “Install this site as an app” option.
Click the “Install” button.
A: To install the Bing AI PWA on Windows 11 using Google Chrome, follow these steps:
Launch Google Chrome.
Open the Bing AI website.
Click the Customize and Control button (represented by three dots) located in the top-right corner.
From the drop-down menu, select the “More tools” option, and then choose the “Create shortcut” option.
Click the “Install” button.
A: To uninstall the Bing AI app from Microsoft Edge, follow these steps:
Open Microsoft Edge.
Click on the Settings and more button (represented by three dots) located in the top-right corner.
From the drop-down menu, select the “Apps” submenu.
Click the “Manage apps” option.
In the “Installed apps” section, click the “Details” button for the Bing AI app.
Click the “Uninstall” button.
A: To uninstall the Bing AI app from Google Chrome, follow these steps:
Open Google Chrome.
Go to the chrome://apps URL.
Right-click the Bing AI app and choose the “Remove from Chrome” option.