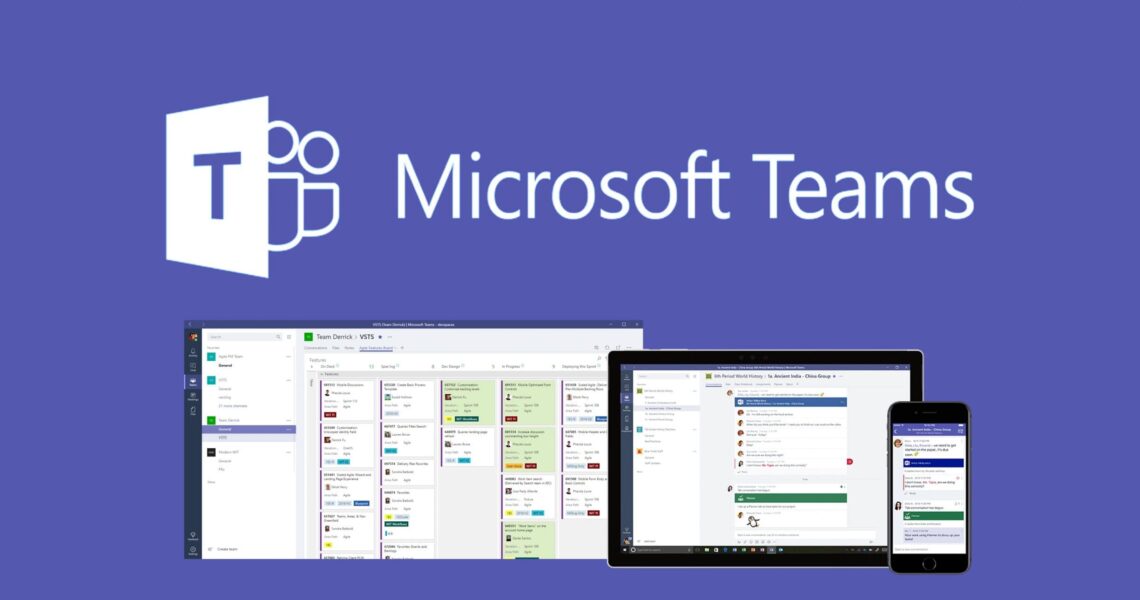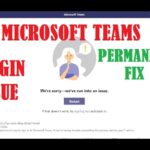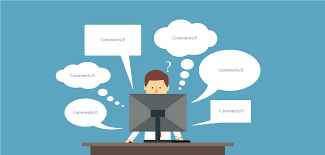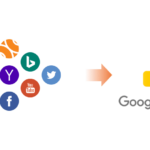How to use Microsoft Teams
Video conferencing has become one of the most important tools in the modern workplace, as more individuals rely on these platforms to work remotely or from different office locations, MS Teams is one of the most popular solutions among the various options since, in addition to video calls, it also offers outstanding integrations with Office 365 applications.
What is Microsoft Teams, and how does it work?
Microsoft Teams is a unified communication hub that allows businesses and organisations to connect and cooperate more efficiently while reducing misconceptions and errors in productivity. Working professionals may effortlessly communicate remotely, debate, access, and work on documents in real time with Microsoft Teams.
The programme combines permanent workplace chat, video calls, and file storage, as well as a variety of outstanding and useful video conferencing capabilities, such as high-quality video calls. It also has screen sharing and video call recording capabilities. With the help of MS Teams apps for smartphones and tablets, users can effortlessly join MS Teams meetings or participate on the move.
Also Read: Fix Zoom not showing upcoming Meetings and How to Fix Google Translate Camera Not Working
In Microsoft Teams, how do you make a meeting?
To start a meeting or a new video conference in a specific channel, pick the team and channel you want to call in, then tap the ‘Meet Now’ video call icon, which is situated just before the three-dotted icon at the bottom of the page.
Set up a meeting
Within an existing chat, you can start a video call by clicking ‘Reply’ and then selecting the video call option. This will allow you to continue a conversation that has already started.
You can toggle the camera on or off, plan a meeting, or meet right now after clicking the video call icon. On the screen, you can see how you’ll seem on the phone.
Meet now
The ‘Meet now’ function allows you to start a meeting immediately away and is most commonly used for impromptu meetings. You will be asked to invite users to the meeting if you choose this option. You may also search for users to add by clicking on ‘add suggested users.’ You can even add members from outside your organisation using their phone numbers if you use the search option.
Schedule a meeting
You can schedule a meeting on the calendar for a later date and specify the time of the call by clicking on ‘Schedule a meeting,’ which is placed just below the ‘Meet now’ option on the screen. Select ‘Schedule a meeting’ and then ‘Calendar’ to set up a meeting. To launch a scheduling form, click on ‘New meeting’ and select a time range from the calendar.
You can give your meeting a title, invite attendees, and add meeting details using the scheduling form.
Also Read: How to Install Anydesk on Ubuntu and How to Install Wireshark on Kali Linux/UBUNTU/DEBAIN 9
Using Microsoft Teams to make a chat call
You can make chat calls in addition to channel calls. When it comes to chat calls in Microsoft Teams, the software provides two alternatives. There are both one-on-one and group calls available. They’re both private calls that don’t show up in your channel dialogue.
To use the chat function to start a call, go to the chat list and tap ‘New chat’ to start a new conversation. In the ‘To’ field, simply type the name of the person you want to call. To begin the chat, select either a ‘Video call’ or a ‘Audio call’ option.
More about Microsoft teams
Microsoft Teams is a persistent chat-based collaboration tool that includes document sharing, online meetings, and a slew of other business-friendly capabilities.
Being able to make creative decisions and interact with one another requires a great team space. This is considerably easier to achieve using shared workspace software, especially if a team is based in a very large organisation, has many remote employees, or is made up of a huge number of team members.
When it comes down to it, organisations should utilise Microsoft Teams since it is incredibly user-friendly and can facilitate collaboration among remote employees or inside a huge organisation. Microsoft Teams can help with projects, productions, and other aspects of the business.
The Microsoft Teams client will replace the Skype client for businesses that already use Skype for Business, but all other existing functionality will remain the same.
Microsoft Teams is a very simple and user-friendly platform. Setup is minimal to non-existent. Still, before implementing the platform across the firm, some thought should be given to how it will be used.