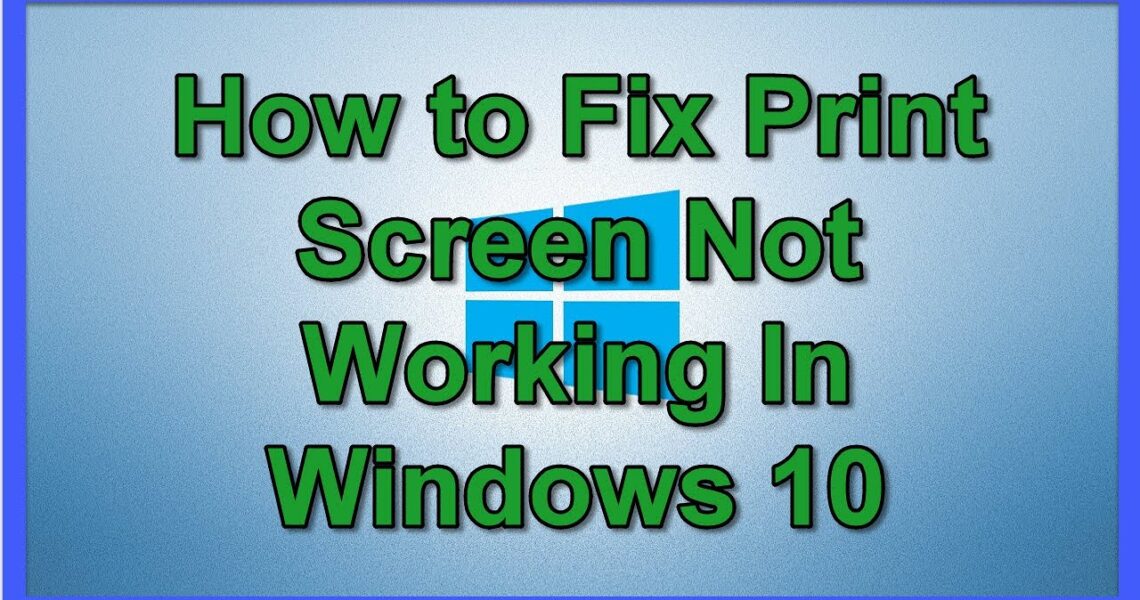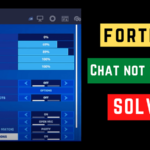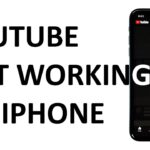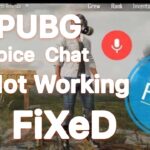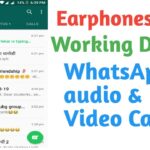How to Fix Print Screen not working on Windows 10
If you want to capture the screen of your desktop then which way will you considered as the best. According to several people, print screen is one of the better way available to date. To do this one has to just press the print screen button that is available on the keyboard. This button is situated in the same part where the broken key and scroll lock key is present. After you press the print button it will take the screenshot to your respective clipboard that can be seen whenever you wish. This screenshot can even be pasted to many applications such as Microsoft paints, photoshop etc. But just think what will happen if this amazing print service suddenly stopped working. Well, this one of the problem users are facing nowadays but before we know the ways through which this can be fixed let us know about the print screen in brief.
Also Read: How to Backup Your Data of Computer/PC/Windows and How to Speed Up Your Windows PC
In simple terms, the print screen can be defined as something that saves a bitmap image or something that take a screenshot of the windows clipboard. The user just needs to press the Alt key in combination with the print screen key, in short, it is also known as prt screen. Soon after pressing this the current window being used will be capturing within no time. This image just captured can be then saved using the paint or any other editing application available on your device. One of the other applications of this print key is when you press it with the combination of left as well right shift key then it turns out to be the high contrast mode. In fact, in windows 8 as well 10 the users can simply press the print key with the combination of window key to capture the image of the particular desktop screen you want. After this the screenshot is directly been saved in the drive you select. Now let us see some print screen abbreviation:
- Print scrn
- Prnt scrn
- Prt scrn
- Prt scn
- Prt scr
- Prt Sc
- Pr sc
Top 5 Ways to Fix Print Screen not working on Windows 10
After this let us discuss some of the ways through which the print screen, not working problem can be fixed. Just before you make any changes to the present state of your system kindly do create a restore point. So that in case anything went wrong then you can easily be able to restore your system to the previous configuration when everything was working fine.
Also Read: SnapChat For Laptop, PC( Windows Vista 7 XP 8) Free Download and How to Download KIK Messenger for PC Computer
#1. The first method is updating your windows driver for this kindly follow up the instructions written below carefully:
At first, you need to press the Windows key + R and then after this type “devamgmt. msc” and then click the enter button. Through this, the device manager will be opened. There you need to expand the keyboard and then right-click on the standard PS/2 keyboard and kindly select the option to update the device driver. Then a window will search the latest version and install it within some seconds on your device. Soon after this, the user needs to reboot the device so that the PC get enough time to fix up some things. After this restart the PC and try using print key once.
#2. The second method is to disable the F Lock and the F Mode:
There is a possibility that the keyboard that you use with your system has an F Block or an F Mode in it. These keys mainly prevent you from taking the screenshots. Many times these keys even disable the print key and this will stop it to work each time. So, the user needs to press either of these keys and then try using the print screen key. Hopefully, this way it has worked in may past cases.
#3. The third method is to make sure that the windows you are using in your device are up to date:
For this kindly press the windows key + I and then open the settings and click on the option of update and security. This icon is visible on the page. Under this option, you can just click to find the status of updates recently available. If any update is recognized for your device kindly install as well as update it on your PC. After the update getting installs successfully on your PC it will ask the permission to reboot. Just reboot and start it again and then try using the print screen key again.
#4. The fourth method is by stopping all the programs that are running in the background:
Kindly press the Ctrl + Shift + Esc key together. This will open the task manager. In there you will able to find all the program that is currently running in the background. The program which you find not so necessary kindly right click on that and select the option to End task. This will close the program immediately. Once you are finished with all closing program work please try to use the print screen key again.
#5. The fifth method is to perform the clean boot:
There are some cases in which the 3-rd. party software is conflicting in the work of the keyboard. This causes the print screen key not to work properly. So, for fixing this ensure that you perform the clean boot regularly. After doing this kindly try using the print screen key again.
Conclusion:
All the method mentioned has worked for many people kindly do try it. I hope the article was useful to all my readers.