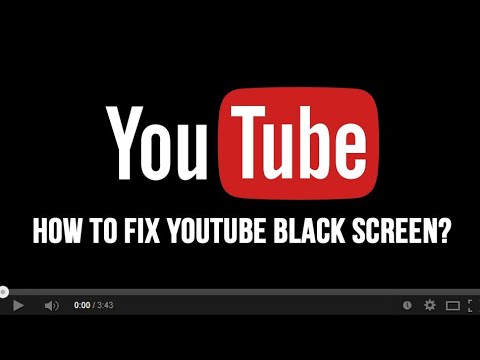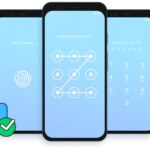How to fix Black Screen Problem in YouTube
YouTube, owned by Google, is the most popular video-streaming platform and a popular destination for many people who want to watch videos online. The service also works most of the time flawlessly, whether on the web or through mobile apps.
What Can Make a YouTube Video Go Black?
A black screen on YouTube indicates that the video has failed to load for some reason. It’s possible that the issue is on your end or that it’s due to issues with YouTube or your internet service provider (ISP).
If the issue is on your end, you can usually resolve it by updating your web browser, disabling your ad blocker, restarting your computer, restarting your network hardware, and a variety of other simple solutions. There is nothing you can do if the problem is caused by your internet service provider or a YouTube issue.
Also Read: How To Enable Face Id Lock in Chrome and How to edit PDFs on Android and iPhone
The following are the most common causes of YouTube black screens:
- Ad-blocking plug-ins: You can use an ad blocker to prevent advertisements from appearing on YouTube videos, but things can go wrong. If your adblocker malfunctions, it may start blocking video instead of just ads.
- Browser issues: The browser could be out of date, or the data could be corrupted. Updating the browser, clearing the Cache, or restarting the browser will resolve these issues.
- Computer issues: If your computer is causing YouTube to display a black screen instead of videos, you can usually fix it by restarting it.
- Network issues: YouTube videos may not load properly due to slow internet speeds or issues with your local network.
Clear the app data or Cache, or restart your phone if you have a black screen and no audio from YouTube on your phone.
Also Read: How to Delete Bloatware in Xiaomi/Mi/Redmi/Poco? and Hotspot not connecting Android
How to fix the Black Screen Problem in YouTube
You may encounter problems with YouTube from time to time, and in some cases, they are difficult to resolve. If your YouTube is showing a black screen instead of playing the video, then this article will surely help you. Read the full article to resolve the problem with your YouTube.
#1. Clear Cookies and Cache
The browser cache and cookies can sometimes interfere with the browser’s performance, resulting in YouTube showing a black screen or YouTube not working.
To avoid such problems, try clearing your browser’s Cache and cookies. If you’re concerned about passwords or other saved data, rest assured that clearing the Cache and cookies on your browser is completely safe and will not affect your data.
#2. Upgrade your browser
If the problem persists, check to see if a browser update is available. If you haven’t done so already, update your web browser. It’s a good idea to keep your browser up to date because it might fix the underlying problem and add some new features.
#3. Examine Your Internet Connection
If the video on YouTube won’t load and instead displays a black screen or only a portion of the page, the first thing you should do is check your internet connection. In some cases, higher ping can also cause such problems.
#4. Delete DNS Cache
While this information is intended to speed up the loading of web pages, it can be tampered with if unauthorized domain names or IP addresses are entered. Fortunately, you can clear the DNS cache in a few easy steps. Given below is a step-by-step guide.
Step 1: Go to the Start menu and type in “CMD.” To open the command prompt with admin rights, select the ‘Run as administrator option.
Step 2: Press Enter after typing the command listed below.
ipconfig /flushdns
You’ll see a message that says, ‘Successfully flushed the DNS Resolver Cache’ once the process is complete. That is all there is to it.
Delete the App Cache
If you have a black screen problem while using the YouTube mobile app on Android, the first thing you should try is restarting the app. If the problem persists, try clearing the app’s Cache.
This article will show you how to clear the YouTube app cache on Android.
Step 1: Go to the Apps and notifications section of your Android’s Settings menu.
Step 2: Scroll down or use the search tool at the top to find YouTube.
Step 3: Select Storage and Cache, and then select Clear Cache.
That’s all. Return to the app and check if YouTube is working properly.