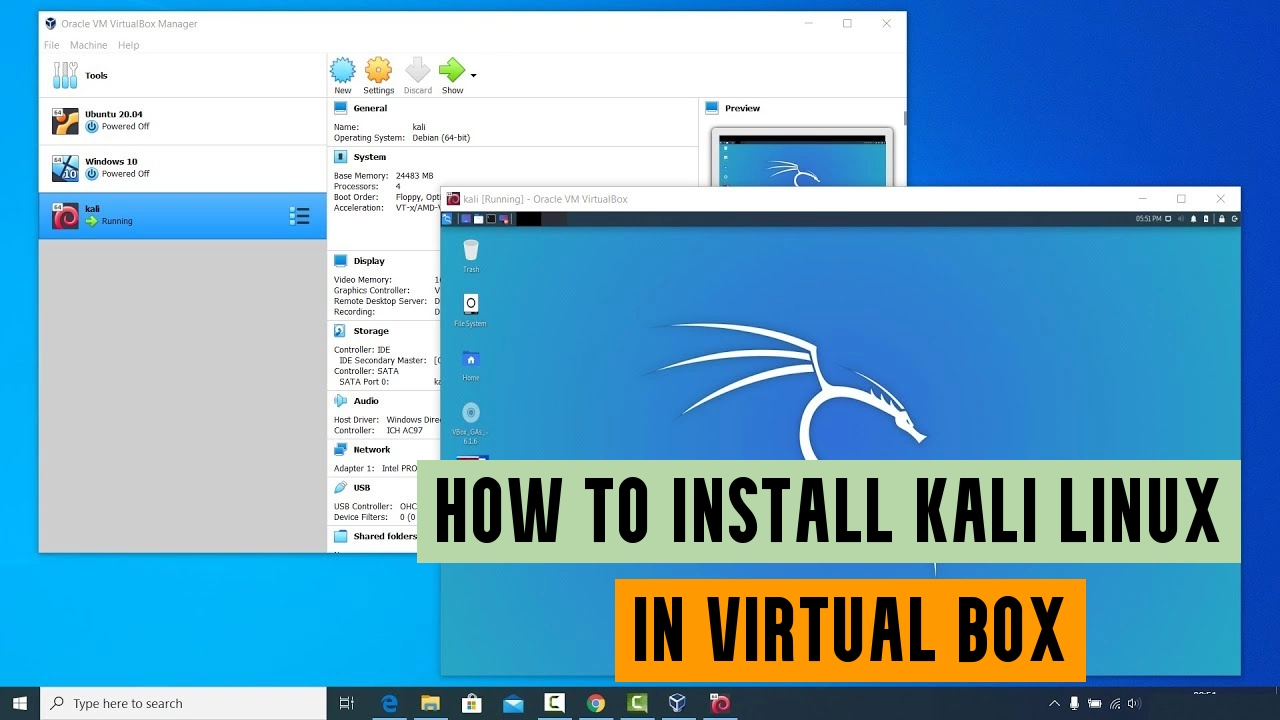How to Install Kali Linux in VirtualBox
Have you ever wanted to explore the world of ethical hacking and penetration testing? Kali Linux is an excellent operating system for such purposes, packed with powerful tools and utilities. In this article, we will guide you through the process of installing Kali Linux in VirtualBox, a virtualization software that allows you to run multiple operating systems on a single machine. Let’s dive in!
Installing Kali Linux in VirtualBox offers a safe and convenient way to experiment with this powerful penetration testing platform without interfering with your primary operating system. You can create a virtual environment within VirtualBox, where Kali Linux can be installed and run as if it were a separate physical computer.
What is Kali Linux?
Kali Linux, developed by Offensive Security, is a Debian-based Linux distribution specifically designed for advanced penetration testing and security auditing. It comes preloaded with numerous security tools, making it a popular choice among cybersecurity professionals and enthusiasts.
What is VirtualBox?
VirtualBox is an open-source virtualization software developed by Oracle. It allows you to create and manage virtual machines (VMs) on your computer, enabling you to run multiple operating systems simultaneously. VirtualBox provides a sandboxed environment, ensuring that any changes made within a virtual machine do not affect the host system.
Why Install Kali Linux in VirtualBox?
There are several advantages to installing Kali Linux in VirtualBox:
- Isolation: By running Kali Linux in a virtual environment, you keep it separate from your host system, preventing any potential conflicts or damage to your primary operating system.
- Convenience: VirtualBox provides an easy-to-use interface for managing virtual machines, allowing you to start, pause, and stop your Kali Linux VM effortlessly.
- Portability: You can transfer your Kali Linux VM to another machine or share it with others, making it convenient for collaborative projects or sharing cybersecurity demonstrations.
System Requirements
Before we begin, ensure that your system meets the following requirements:
- A computer with sufficient resources (CPU, RAM, and disk space) to support virtualization.
- VirtualBox installed on your system. You can download the latest version from the official website.
- The Kali Linux ISO file, which can be obtained from the official Kali Linux website.
Step 1: Downloading Kali Linux ISO
To install Kali Linux in VirtualBox, you need the Kali Linux ISO file. Follow these steps to download it:
- Visit the official Kali Linux website (https://www.kali.org/) and navigate to the “Downloads” section.
- Choose the appropriate ISO file for your system architecture and click on the download link.
- Once the ISO file is downloaded, you are ready to proceed with the installation.
Step 2: Installing VirtualBox
To install VirtualBox, follow these steps:
- Download the VirtualBox installation package from the official website (https://www.virtualbox.org/) based on your operating system.
- Run the installer and follow the on-screen instructions to complete the installation.
- Once VirtualBox is installed, you can launch it and proceed to create a new virtual machine.
Step 3: Creating a New Virtual Machine
Now, let’s create a new virtual machine to host Kali Linux:
- Open VirtualBox and click on the “New” button.
- Enter a name for your virtual machine, such as “Kali Linux.”
- Choose the appropriate operating system and version. In this case, select “Linux” as the type and “Debian (64-bit)” as the version.
- Allocate the desired amount of RAM for your virtual machine. A minimum of 2GB is recommended for Kali Linux.
- Create a new virtual hard disk by selecting the “Create a virtual hard disk now” option.
- Choose the hard disk file type and the storage location.
- Set the virtual hard disk size based on your requirements. A minimum of 20GB is recommended for a basic Kali Linux installation.
Step 4: Configuring Virtual Machine Settings
Before installing Kali Linux, we need to configure some settings for the virtual machine:
- Right-click on the newly created virtual machine and select “Settings.”
- In the “System” tab, adjust the boot order to prioritize the optical drive.
- Navigate to the “Storage” tab and click on the optical drive icon. Then, click on the disk icon and select the Kali Linux ISO file you downloaded earlier.
- Go to the “Network” tab and ensure that “Adapter 1” is enabled and set to “NAT.” This will provide internet connectivity to your Kali Linux VM.
Step 5: Installing Kali Linux in VirtualBox
Now, it’s time to install Kali Linux:
- Start the virtual machine by clicking on the “Start” button in the VirtualBox toolbar.
- The Kali Linux installer will boot from the ISO file.
- Follow the on-screen instructions to complete the installation process. Choose your preferred language, location, and keyboard layout.
- When prompted to partition disks, select the recommended option to use the entire disk and proceed.
- Set a username and password for your Kali Linux installation.
- Once the installation is complete, the virtual machine will restart, and you can log in to your new Kali Linux environment.
Step 6: Post-Installation Configuration
After installing Kali Linux, there are a few post-installation configurations you should consider:
- Update and upgrade your Kali Linux installation by running the following commands in the terminal:
bashCopy codesudo apt update
sudo apt upgrade
- Install any additional tools or packages that you require for your specific use case.
Step 7: Troubleshooting Tips
If you encounter any issues during the installation or while using Kali Linux in VirtualBox, here are a few troubleshooting tips:
- Make sure that virtualization is enabled in your computer’s BIOS settings.
- Check that you have allocated enough resources (CPU, RAM) to your virtual machine.
- Ensure that VirtualBox Guest Additions are installed within the Kali Linux virtual machine for better integration and performance.
- Refer to the official Kali Linux documentation or search online forums for specific error messages or issues you may encounter.
Conclusion
Congratulations! You have successfully installed Kali Linux in VirtualBox. Now you can explore the vast array of tools and capabilities that Kali Linux offers in a safe and isolated environment. Remember to keep your Kali Linux installation updated and practice responsible usage of the powerful tools it provides.
FAQs
Yes, you can install Kali Linux as the primary operating system on your computer. However, it is recommended to use virtualization software like VirtualBox to maintain isolation and prevent any conflicts with your host system.
It is recommended to allocate at least 20GB of disk space for a basic Kali Linux installation. However, if you plan to work with large datasets or install additional tools, you may need more disk space.
Yes, you can dual-boot Kali Linux with your existing operating system. During the installation process, choose the option to install Kali Linux alongside your current OS. However, this method requires partitioning your hard drive and may carry some risks, so proceed with caution.
Yes, VirtualBox allows you to connect USB devices to your virtual machine. In the VirtualBox menu, go to “Devices” and select the USB device you want to connect to your Kali Linux VM.
Yes, Kali Linux is legal to use for ethical hacking and penetration testing purposes. However, it is important to use it responsibly and in compliance with the law.