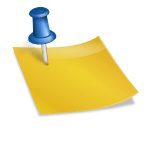Hey there, Valorant players! If you’re diving into the world of Valorant on Windows 11, you might have bumped into some hiccups with Trusted Platform Module (TPM) 2.0 and Secure Boot. These features are crucial for running Riot Games’ anti-cheat software, Vanguard. Without them, you might face error codes like VAN9001 and VAN9003, leaving you staring at your screen instead of playing. Fear not, though! I’m here to guide you through enabling Secure Boot and TPM 2.0, so you can get back to gaming.
Also Read: How to fix black screen in valorant and How to Play Valorant on Linux
| Section | Key Points |
|---|---|
| Introduction | Overview of the necessity of Secure Boot and TPM 2.0 for playing Valorant |
| System Requirements | Explanation of Secure Boot and TPM 2.0 as system requirements for Valorant |
| Enabling Secure Boot | Step-by-step guide on how to enable Secure Boot in BIOS settings |
| Activating TPM 2.0 | Instructions on activating TPM 2.0 in the system BIOS |
| Troubleshooting | Common issues and solutions related to Secure Boot and TPM 2.0 for Valorant |
What’s the Deal with Secure Boot and TPM 2.0?
Alright, let’s break it down. Secure Boot and TPM 2.0 are all about security. They ensure that your PC boots up safely and that the software it’s running can be trusted. Vanguard needs these to confirm your PC is secure enough to run Valorant. Without them, it’s no game time for you.
Step-by-Step Guide: Enabling Secure Boot and TPM 2.0
Heading into BIOS
First things first, we’re venturing into the BIOS settings. A little heads-up: messing around in BIOS can be tricky. If you get something wrong, your PC might throw a fit. BIOS also varies depending on your computer or motherboard.
Finding Your BIOS Key:
- Locate BIOS Key: It’s usually F10, F2, F12, F1, or DEL.
- Restart Your PC: Shut it down and start it up again.
- Enter BIOS: Press your BIOS key repeatedly until the BIOS menu pops up.
Enabling Secure Boot:
- In BIOS Menu: Look for the BOOT option.
- Select Secure Boot: Change its status to ‘Enabled’.
- Check BIOS Mode: It should say ‘UEFI’.
- Secure Boot State: Make sure it reads ‘On’.
Fixing TPM 2.0
With Secure Boot enabled, you can now sort out TPM 2.0.
- Open TPM Management: Press the Windows key, type ‘tpm.msc’, and hit Enter.
- Check TPM Status: If it says, “Compatible TPM cannot be found,” you need to enable TPM in BIOS.
- If TPM is Supported: You’ll see “The TPM is ready for use.” Ensure the version is 2.0.
Also Read: How to fix Valorant VAN 1067 TPM 2.0 Error and How to Change Servers in Valorant