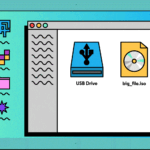While most Amazon Fire TV Stick gadgets don’t trademark a coordinated USB drive, it’s as yet conceivable to associate a USB drive to a Fire Stick utilizing the utilization of a USB connector link. This data will walk you through all of the interactions for how to associate a USB drive to a Fire Stick and what to do whenever everything’s associated. Fire TV Cube, Fire TV Stick 3, Fire TV Stick Lite, Fire TV Stick 4K Max and more modern models trademark fully give a lift to USB drives in the functioning framework and can be used for moving applications and computer games. Everything Fire Sticks can see media on connected USB drives through a report program application.
Also Read: How to Share Passwords Using AirDrop and How to Burn ISO File to USB Drive
Let us see all the necessary steps to do so:
- To interface a USB drive to an Amazon Fire TV Stick, you’ll need to procure an exceptional USB link connector.
- This adornment is a Micro USB link with a USB port in the heart and allows for the relationship of a USB drive without intruding on the Firestick power give.
- The type of USB link connector used to interface a USB drive to a Fire Stick can, by and large, be purchased for not up to $10. When getting one, make sure each link closes is Micro USB and the port inside the centre is a standard measured USB port. It’s every so often alluded to as an OTG link connector.
- This is the way to utilize this connector link to plug a USB crash into your Fire Stick.
- Plug one finish of the USB link connector into the Micro USB port at the Amazon Fire Stick.
- Associate the other completion of the connector into the Fire Stick charging link.
- Assuming you for the most part plug the Fire Stick charging link into a USB port at the TV to energize the Fire Stick, achieve that at this point. In any case, associate the link to its AC connector and attach it to an electrical plug on a divider close to the TV.
- Interface the Amazon Fire TV Stick to your TV’s HDMI port as following standard, worn out. After that turn the TV and Fire Stick on.
- Plug your USB crash into the USB port at the connector link. A little notice ought to appear to be in the lower-right niche to check the USB drive has been distinguished.
- For ideal execution, Amazon suggests your USB drive be USB 3. Zero is no higher than 128 GB in size.
- Before the warning vanishes, press the button on the Fire Stick distant with the three flat lines.
- To switch Fire Stick applications to your USB drive, you’ll have the option to have to format it. Select Yes to begin the construction interaction.
- Designing the USB drive will erase the aggregate as of late on it. Select Yes.
- The USB design method will begin. It should require something like two or three minutes to complete. Whenever it is finished, select OK.
- You should be gotten back to the Fire TV Stick’s Home screen. Select Settings to continue the USB drive arrangement and switch applications onto it. Select My Fire TV.
- Feature USB Drive to see its utilization and to have a circle house. Select USB Drive to see more decisions for dealing with the snared USB drive.
- Select Eject USB Drive to securely remove the USB drive without destroying its substance.
- Truly eliminating a USB drive without settling on this determination can ruin records.
- Select Format to External Storage on the off chance that you wish to need to utilize your USB drive on different contraptions.
- This system fundamentally kills the Fire Stick design method you did while you at first associated your USB drive to your Fire Stick.
- Select Manage Installed Applications to move applications and computer games to and out of your USB drive.
- Any Android applications you might have introduced for your USB drive, assuming any, will show up here.
- Select Show USB Only to see applications that may be introduced in the area on your Fire Stick and start moving some to your USB drive. Select Internal Only.
- Select the application you wish to need to change out of your Fire Stick’s nearby carport to your joined USB drive.
- Select Move to USB Storage to move the application to your snared USB drive.
- Once chosen, the application move cycle will start. Try not to contact any buttons on the distance while this exchange is being done.
- Rehash this cycle for as many Fire Stick applications and video computer games as you favour.
- Some first-party Amazon applications can’t be moved off of Fire Sticks. These applications won’t show you the USB move decision directly through the above advances with the goal that you don’t have to stress over inadvertently moving an application you shouldn’t.
- To move applications from your USB drive to your Fire Stick’s local stockpiling, choose the application from the application posting and pick Move to inside the carport.
Also Read: How to Stop Buffering on Fire Stick and How to Fix HP Laptop not Charging
Conclusion:
I hope the steps mentioned above will be helpful to all my readers.