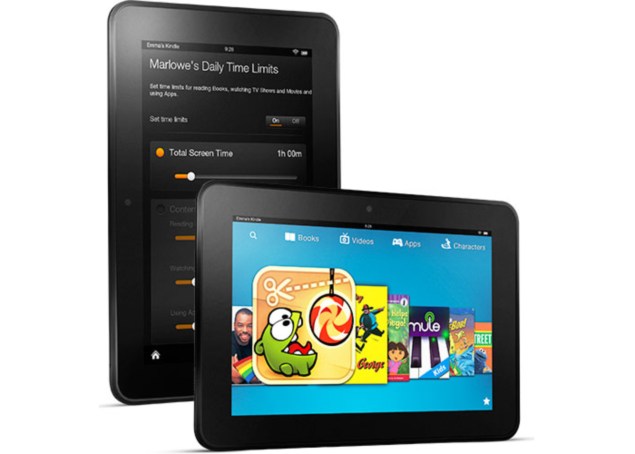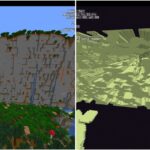VLC Player on Amazon Fire TV Stick
What is VLC for FireStick, and how does it work?
VLC Player doesn’t need much of an introduction. Many users on all platforms like the users of Windows, Linux, macOS, Unix, iOS and Android consider VLC Player their preferred media player. The same player may now be found on the Amazon Fire TV Stick.
It’s free, supports all file formats (MPEG-2, MPEG-4, H.264, MKV, WebM, WMV, MP3), and can optimize music and video playback dependent on the device. It also enables streaming services integration. VLC is really very amazing as it is designed for everyone. It is completely free, has no paid features, no adverts, and is created entirely by volunteers.
It’s more than an app; it’s a digital lifesaver.
The Amazon App Store makes it simple to download VLC for FireStick. If you’re a first-time FireStick user, you have two options for installing the VLC player: directly downloading it from the Amazon app store or side loading it using the Downloader app.
I’ll show you how to use the Amazon app store to install VLC Player on your Firestick in this technique.
Also Read: How to Download Movies From Amazon Prime and How to Fix Amazon Fire Stick Not Working
Installing VLC on a Firestick Using the Amazon App Store
- Go to Find from the home screen.
- Click the Search button.
- VLC Player will appear in the search results, and you can choose it from the list of suggestions.
- VLC for Fire may be found in the Apps and Games section.
- To install VLC on your FireStick, click Download.
How to Use a Downloader to Install VLC Player on a FireStick
This approach entails sideloading the software using the Downloader app, accessible on the Amazon App Store, and not displaying irritating adverts.
The Downloader app allows FireStick users to effortlessly and quickly download files from the internet for those who haven’t tried it yet.
Part 1: Preparing the FireStick for VLC Player Installation
- Go to Find from the FireStick’s home screen.
- Select Search from the drop-down menu.
- Downloader can be found by searching for it and selecting it from the list of suggestions.
- Install it by clicking Download.
Because this method involves side loading, you’ll need to make a few adjustments before continuing.
- Go to Settings (Wheel icon) in the far right corner of the home screen.
- In the far right corner of the home screen, tap Settings (Wheel icon).
- Next, go to Developer Options.
- Select the ADB debugging option and toggle it on.
- Choose Install unknown apps now.
- Turn on Downloader by selecting it.
Also Read: How to fix Chromecast Disney Plus not working and How to Download Movies From Netflix
Part 2: Installing VLC Player on a FireStick via Sideloading
- Open the Downloader app and select the URL field.
- Enter http://bit.ly/vlc334 and click Go.
- Wait for the installation process to complete.
- Click Done after the completion of installation process.
- To remove the VLC Player apk from the local storage, click Delete.
- Again, press Delete.
Adding VLC to the Home Screen of a FireStick
- Go to See all on the far right, next to the settings gear, from the home screen.
- On your remote, scroll to VLC Player and press the menu button.
- Choose Move.
- Please place it in the desired location and use your remote’s select button to turn it on.
- VLC Player can now be accessed from the FireStick’s home screen.