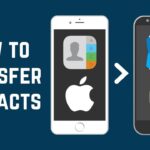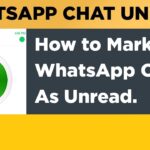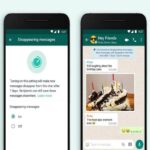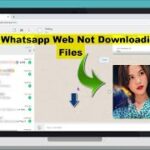How to Transfer Files From iPhone To Android
It has never been simpler to transfer files from an iPhone to an Android device, and vice versa! It is much more difficult if you are intending to switch to Android or want to exchange files with your Android friends from your iPhone. Therefore, to solve your problem we have compiled some solutions by which you can easily transfer files from your iPhone to Android.
| Topic | Summary |
|---|---|
| Manually Transferring Images via PC | Connect iPhone and Android to your PC via USB. Open File Explorer, access Portable Devices, and open separate windows for iPhone and Android. Locate iPhone’s DCIM folder and select photos to transfer. Drag selected photos to Android folder. |
| Using Google Drive for File Transfer | Download and open Google Drive on iPhone. Sign in to your Google account. Select files to transfer. Wait for files to download, use Wi-Fi for large files. Access files on Android with the same Google account. |
| Transferring Photos with Google Photos | Install Google Photos on iPhone and Android. Set up backup on iPhone, ensure Wi-Fi use if needed. Photos will upload to the cloud. Access photos on Android using Google Photos. Optional: Sign in to view photos. |
| Using SHAREit for Cross-Platform Transfer | Install SHAREit on both devices. Grant necessary permissions. On Android, press Receive; on iPhone, press Send. Select files to send from iPhone. Tap receiver (Android) to initiate transfer. |
How to manually transfer images from an iPhone to an Android device using a computer
If you do not want to burn your phone’s data or want to transfer images from iPhone to Android in a different method, you may do it using your PC. You can share files and photographs across both devices using the same “drag-and-drop” approach. All you have to do is connect those using USB cords and you will be done in no time.
- Turn on your computer and plug in your iPhone and Android using their USB cords.
- Open the File Explorer on your PC and go to My Computer. Under Portable Devices, you will see two storage options: one for iPhone and the other for Android.
- Right-click and launch separate new windows for the iPhone and Android storage.
- Locate the DCIM folder on your iPhone’s storage; here is where the images on your iPhone are stored.
- Simply choose all of the photographs you wish to upload to Android and press the “Transfer to Android” button.
- Drag them from your iPhone’s storage to your Android folder of choice.
Also Read: How to Burn ISO File to USB Drive and How to know if your iPhone is hacked
Using Google Drive to send files from an iPhone to an Android device
Google Drive is a useful cloud storage solution for backing up your stuff. Here is how to transmit files from iPhone to Android if you are willing to use your mobile data or have access to a Wi-Fi network:
- Download and open Google Drive, on your iPhone.
- Go to your Google account and then sign in to it.
- Pick Find and select the files/photos/videos you wish to transmit by tapping the huge plus button. Wait for the files to complete downloading, and if you are sharing huge files, connect to a Wi-Fi network to minimize excessive data use.
- After the upload is complete, you may view the files by logging into the same Google account on your Android phone.
How to use Google Images to transfer photos from an iPhone to an Android device
When it comes to transferring images from iPhone to Android, Google Photos is still one of the finest options. Photos, like other Google apps, is popular on many platforms, and many iPhone users who also use Android prefer it to iCloud Photos for its features and compatibility. To get started, all you need to do is download Google Photos from the App Store on your iPhone and the Play Store on your Android phone. To get started, follow these instructions.
- Install Google Photos on your Android or iPhone and login in with your Google account.
- You will be prompted to backup your photographs with Google when setting up Photos on the iPhone. Make sure to turn on this feature.
- Your photographs will begin to be uploaded to the cloud via Google Photos.
- If you do not have access to Wi-Fi, make sure you are connected to prevent exceeding your monthly data limit, or allow cellular data uploads from the Photos settings if you do not.
- Sign in to Google Images on your Android phone to view the Photos when Google Photos has completed uploading your photos and videos (optional).
Also Read: How to Fix HP Laptop not Charging and How to Fix HDMI Port not Working
How to use SHAREit to transfer files from Android to iPhone or vice versa
SHAREit also has features that are comparable to those found in the Xender app. SHAREit enables you to exchange files of any size from Android to iPhone and vice versa, as long as they are connected to the same Wi-Fi network. To use SHAREit to transfer files, first install the program on both devices and then follow the instructions below.
- On both phones, open SHAREit and provide the appropriate permissions.
- On the Android phone, press and hold the Receive button, then the Send button.
- Select the files you wish to transmit from your iPhone and send them.
- The receiver’s (Android) device should appear on the screen after that. To begin sending the files, tap on it.
Frequently Asked Questions
Yes, you can transfer files manually by connecting both devices to a computer using USB cords. By accessing the storage of each device, you can drag and drop files between them.
Google Drive offers a solution. Download and open the Google Drive app on your iPhone, select the files you want to transfer, and let them upload to your Google account. You can then access these files on your Android device using the same Google account.
Install Google Photos on both devices, ensure your iPhone is set to back up photos to Google Photos, and they will upload to the cloud. Afterward, you can access these photos on your Android device using the Google Photos app.
Yes, SHAREit is an app that enables cross-platform file transfer. Install SHAREit on both devices, grant necessary permissions, and use the “Send” and “Receive” options to exchange files over the same Wi-Fi network.
No, SHAREit requires both devices to be connected to the same Wi-Fi network for file transfer. It uses Wi-Fi direct technology for speedy transfers between devices within close proximity.