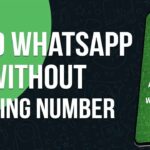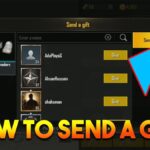How to Send a Large Video from iPhone
The iPhone is a fantastic and unique gadget. It comes with a lot of useful features. Having an iPhone and viewing movies, playing video games, or just browsing are all great experiences. You can easily capture high-quality 4K at 60 fps movies on your iPhone, but you can’t share them with your pals through email or imessage. This guide will show you how to send large videos from your iPhone.
Sending large videos from iPhone via AirDrop
AirDrop is a function included in Apple’s iOS, iPadOS, and macOS operating systems that allows users to wirelessly transfer files from one device to another. Consequently, with the assistance of AirDrop, you can quickly transfer big movies without the need to install any extra applications. Continue reading to learn the steps:
- Make sure that the AirDrop is turned on and enabled to accept incoming files on the other device. To do so, turn on the Wi-Fi and Bluetooth on the device.
- On your iPhone device, first, open the Settings app then go to general then AirDrop after that select everyone. Open the Settings app → then go to General → then AirDrop → and after that select Everyone.
- Now, on your iPhone, open the Photos app (or the app where your downloaded video file is). Locate and open the video file on your iPhone device.
- To use AirDrop, first press on the Share symbol, and then tap on AirDrop.
- Select the name of the recipient’s iPhone or Mac from the drop-down menu. If you do not see it right away, wait a few seconds.
- When using the second device, if it is not yours, you will see a popup on the screen. Accept the offer by tapping on it.
- Wait for the transfer to be completed before continuing.
Also Read: How to Save PDF to Your iPhone or iPad and How to Crop Videos on iPhone
Sending large video from iPhone via iCloud
Start with a click on mail on your iPhonethen go to the settings icon at the bottom left of the device. Now, simply go to preferences and then composing after that enable Use Mail Drop when sending large attachments.
- Open the iPhone Photos app and choose a video from the library.
- Select Mail from the Share Sheet by tapping on the Share icon and selecting it from the Share Sheet.
- Fill in the email address of the person who will receive the message. Fill up the blanks with the appropriate Subject and email address.
- Select the blue arrow button from the drop-down menu.
- Use the Mail Drop feature by selecting it from the drop-down menu.
- The receiver will get an email with a link to the video file download page for viewing and downloading.
Also Read: How to Transfer Google Contact from iPhone to Android? and How to fix You Tube app Not Working on iPhone
Notifications of Importance Concerning Apple Mail Drop:
Size
You may use Mail Drop to transmit any file up to 5 GB in size to anybody in the world.
Limit
Your iCloud storage limit will not be exceeded as a result of this.
Download link
After 30 days, the shared file will be removed from the system. As a result, request that the recipient use the download link within this time frame.
Storage
The maximum storage capacity for Mail Drop is 1 TB. As soon as you exceed this limit, you will be unable to transmit any additional files, save for those that have already been posted and are automatically removed after 30 days.
Once a file has been delivered through Mail Drop, it is not possible to delete it, revoke access, or do anything else with it. However, after 30 days, it will be automatically removed from the system. More information about Mail Drop may be found on the official Apple Support website. If the video is less than 20 MB in size, it will be delivered as a normal attachment, and there will be no need to utilize the Mail Drop feature.