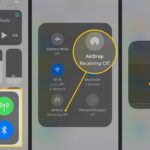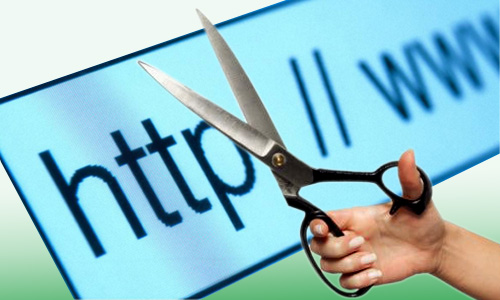How to Save PDF to Your iPhone or iPad
Sometimes while we are travelling or are just out we may need to access some file that is in PDF. In such circumstances, the best device to make use of is mainly your iPhone or an iPad. But mainly people are not aware of how the PDF files can be opened as well as saved in an iPhone or iPad. Well, this question has been asked by a lot of iPhone users on the web so to clear all the doubts and explain the whole process in detail I present you today’s article. Now all of us are aware of the fact that Apple devices are a bit complex due to their security reasons and there is nothing anyone can do about that. However, some tricks that are easy to use within seconds can help someone who has been dealing with such problems. So if you are someone who has experienced the same trouble in the past and that is why are not able to figure out the way to do the same then this is the article for you as here we are going to discuss two most widely used methods which are proven best to save PDF files in an iPhone or iPad. So let’s start the list without wasting any more time.
Also Read: How to Crop Videos on iPhone and How to Transfer Google Contact from iPhone to Android?
To save PDF to iPhone or iPad via its Browser:
This is the first way we are going to discuss and you may find it quite simple as many people are already using the same with ease. We are going to see two solutions under this method.
Solution 1: Put the PDF in iPhone from its Browser
In this, at first, you are required to launch the browser on your respective iPhone. For example, if you use the Safari browser then open it and proceed to the place from where the PDF has to be downloaded. After this just add PDF to iBooks. For this select the PDF file and then use the three-dot icon to open it in iBooks. Now you are required to put the respective PDF to iCloud Drive. You can even tap on the open button present in the top left corner and then choose the PDF file directly from there in the iCloud Drive.
Solution 2: To save PDF to iPhone or iPad via the Computer’s Browser:
For this just start the browser on your computer and then on the command prompt just search for the respective PDF file that you would like to transfer to your iPhone. Now after that you are required to convert the PDF to iPhone by using iTunes. Once you see the iTunes transfer to be completed. The common error over here is iTune is not properly connected or the import is not finished. In such a situation kindly repeat the process.
Also Read: How to Connect PS5 Controller With Apple iPhone and How to edit PDFs on Android ?
To Copy PDF to iPhone by using the Email:
The second way in our list is by using the Email option as this is something that everyone will be understanding without facing any sort of complexion in between.
Solution 1: Save the PDF to iCloud Drive by using Email
For this just start the mail on your iPhone. This can be done by clicking the mail icon present in the menu. Now go to mail and over there just compose a new mail in which you are required to attach the PDF. and soon after that click on the PDF to pop up the share sheet. Soon after this tap on the option Save to Files button. For this, you have to press the share button available at the left corner of the screen with an upward arrow pointing. Now just select the save option for saving it to iCloud Drive. This can however be saved to the phone directly for this option of My Phone in place of iCloud.
Solution 2: Save the PDF to Dropbox or in other storage services by using the Email
Most of us know that due to the document extension provider we can easily consider saving the PDF files directly to Google Drive, Onedrive, Dropbox and many other cloud services available. Now to do this in Dropbox just open the Dropbox app on your Apple device and then sign in using your credentials and if you are using this app for the first time then kindly create an account asap. Now open the mail from the home screen and then locate the email with the PDF attachment. You have brought up the share sheet by a long press after doing this. Now at last just save the PDF in Dropbox. For this just select the PDF and then choose the option to save it into Dropbox.
Apart from these two most widely used methods, you can try using the method of iPhone transfer. The initial thing here is to save an app to support that and I would suggest you all use Apeaksoft if you choose this method.
Also Read: How to fix You Tube app Not Working on iPhone and How to Download and Install Tutubox on iPhone?
Conclusion: I hope the information shared above was useful to all my readers
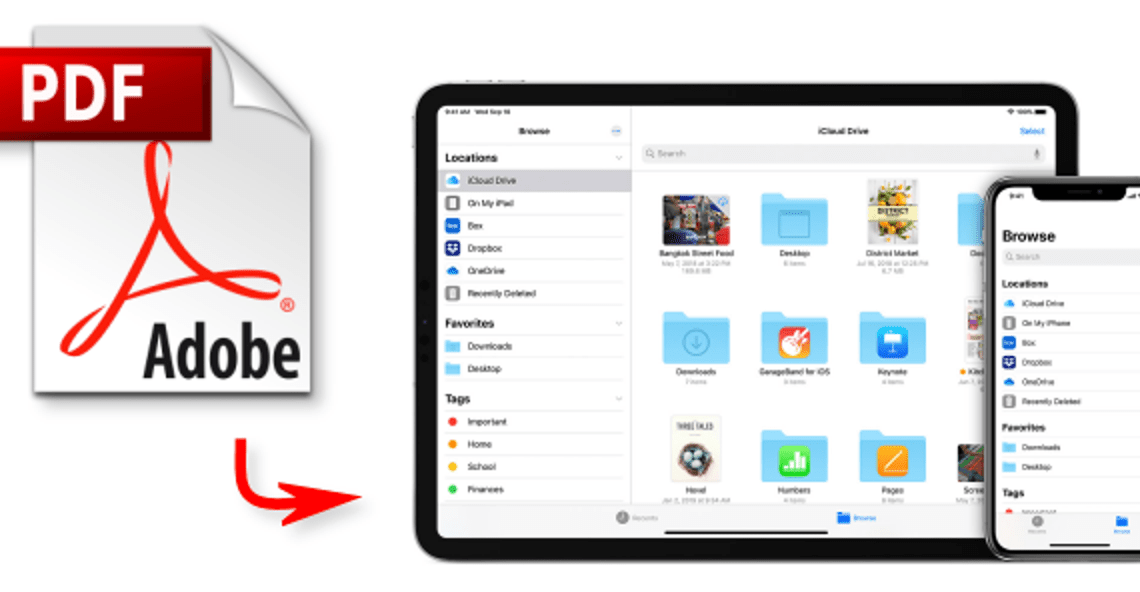
![11 Tips To Save Your Mobile Battery [HINDI] 2023 mobile-battery-life-min](/wp-content/uploads/2022/08/mobile-battery-life-min-150x150.jpg)