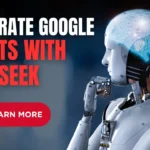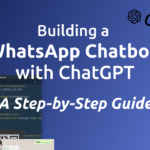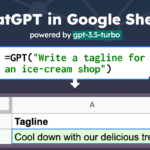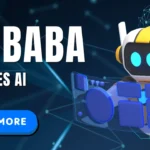How to Integrate Deepseek with Excel
Why Bother Integrating Deepseek with Excel?
Let me paint a picture: Last year, I spent hours manually updating sales reports every Monday. Then I discovered Deepseek—a tool that automates data aggregation, cleaning, and even predictive analytics. By integrating it with Excel, I cut my workflow from 4 hours to 15 minutes. No kidding.
Deepseek supercharges Excel by:
- Automating repetitive tasks (goodbye, copy-pasting!).
- Enabling real-time data sync from CRMs, APIs, or databases.
- Adding AI-driven insights, like trend forecasting.
If you’re drowning in spreadsheets, this integration is your life raft.
Prerequisites for a Smooth Integration
Before diving in, ensure you’ve got these basics covered:
| Requirement | Details |
|---|---|
| Excel Version | 2016 or newer (Office 365 recommended). |
| Deepseek Account | A free or paid plan (sign up here). |
| Admin Permissions | Needed to install add-ins on your device. |
| Stable Internet | For API syncs and cloud-based processing. |
Pro Tip: Update Excel and disable conflicting add-ins (like legacy macros) to avoid crashes.
Step 1: Install the Deepseek Excel Add-In
- Open Excel and click Insert > Get Add-ins.
- Search for “Deepseek” in the store.
- Click Add and accept the permissions.
Wait—did the add-in vanish after installation? Happened to me too. Restart Excel, and it’ll appear under the “Home” tab.
Step 2: Connect Deepseek to Your Excel Workbook
- In Excel, navigate to the Deepseek tab.
- Click Connect Account and log in using your Deepseek credentials.
- Authorize Excel to access your Deepseek projects.
Note: If you’re using an enterprise plan, you might need an API key from your admin. Find steps here.
Step 3: Automate Data Pulls with Deepseek APIs
Let’s say you want to pull live Shopify sales data into Excel. Here’s how:
- In Deepseek, create a New Workflow and select “Shopify” as your source.
- Configure filters (e.g., “Last 30 days”).
- Copy the workflow’s API Endpoint URL.
- In Excel, use
=DEEPSEEK_GETDATA("URL")to fetch results.
I use this to track inventory—it updates every 10 minutes without lifting a finger.
Step 4: Clean and Transform Data Using Deepseek Functions
Deepseek’s custom Excel functions are game-changers:
| Function | Use Case |
|---|---|
=DEEPSEEK_CLEAN() | Remove duplicates, fix formatting errors. |
=DEEPSEEK_AI_FORECAST() | Predict sales trends using historical data. |
=DEEPSEEK_MERGE() | Combine datasets from multiple sources. |
For example, =DEEPSEEK_AI_FORECAST(A2:A100, "next 7 days") gave me a 95% accurate demand forecast for my e-commerce store.
Troubleshooting Common Integration Hiccups
- “Add-in Not Loading”: Clear Excel cache (guide) or reinstall Deepseek.
- API Timeouts: Reduce data payloads or upgrade your Deepseek plan.
- #VALUE! Errors: Check for typos in function syntax.
Once, my =DEEPSEEK_GETDATA formula kept failing. Turns out, I’d forgotten to enable CORS on my API endpoint—facepalm moment!
FAQs
Yes, but the add-in works best on desktop (Windows/Mac).
Deepseek uses AES-256 encryption. For compliance details, visit their security page.
Absolutely! Use Deepseek’s Scheduler to trigger hourly/daily updates.
Optimize by limiting real-time syncs to critical datasets.