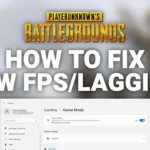Improve FPS in PUBG Mobile
How to Improve FPS in PUBG Mobile
PlayersUnknown’s Battleground is already a phenomenon. Hardly any game can inspire so many players in its early phases. However, when you start the game you warn players that the game is still under development and those problems with stability, graphics or sound should still be expected. The optimization for the differently configured PC systems keeps improving from patch to patch, but one cannot yet speak of a perfect result.
Also Read: PUBG Mobile Hacks and PUBG Mobile Tips and Tricks
If you yourself are affected by jerky pictures, strong FPS drops, or game crashes, this is of course annoying, since it significantly influences the gaming experience. Fortunately, you can easily do something yourself to make the game run more smoothly. The problem is often only due to the wrong settings, an overwhelmed graphics card or faulty effects. Therefore, we go through all the relevant graphics settings for Battlegrounds below and show you start optimizations that you can make in Steam.
Also read: What is PUBG Lite and how to download
PUBG: How to Show FPS in PUBG
When it comes to FPS optimization, you should of course know what values you will achieve before and after a change. Battlegrounds itself has so far not given you the option to display the FPS. But don’t worry; you don’t have to get a program like Fraps or MSI Afterburner because an FPS option is already integrated in Steam. And since you need Steam for PUBG anyway, there is nothing wrong with activating the function. To do this, proceed as follows:
- First open Steam.
- Now select the first entry “Steam” in the menu bar (at the top) and click on the “Settings” option in the context menu that opens.
- The Steam settings window opens. Now select the entry “In game” in the column on the left to change the settings of the Steam overlay.
- Click on the drop-down list under “FPS display in game” and determine in which corner of the screen the FPS display should be shown in the future.
- When you are finished, click “OK” to close all windows and start PUBG. The FPS will then be displayed to you automatically.
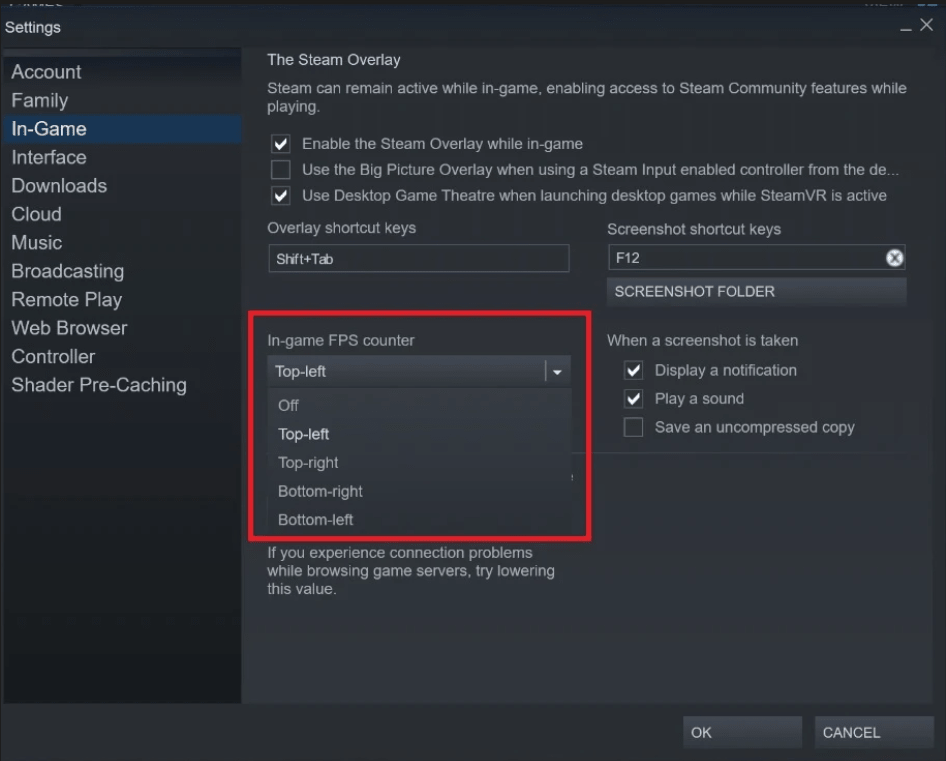
PUBG: The right graphics settings – this is how the FPS can be improved
Your first port of call is the graphics settings of Battlegrounds, which you can reach via the gear button at the top right of the start screen. As usual nowadays, PUBG checks your existing hardware and accordingly makes the first settings with which it should run as stable and smoothly as possible. The better your hardware, the higher and better the settings and the visual end result. However, these are just pre-settings and no settings that are precisely tailored to your components.
Also Read: How to add friends on PUBG Lite
Therefore, you should make the settings again personally. You will often find options that you can screw down or even do without entirely for your own sense of a “good gaming experience”. Shadows are a good example. They demand a lot of computing power from the graphics card, but in the scramble the difference between medium and highest quality is hardly noticeable.
The most important settings that influence performance can be found under the collective term “Quality” at the bottom in the “Graphics” tab. Below we go into the individual options and tell you what they do and which quality level is advisable.
- Screen scale: You may already know the principle of the screen scale function from console titles. So that the graphics unit is not overwhelmed with a game, the image is rendered by the GPU for a lower resolution than that of the playback device. The result is then only scaled up to the resolution of the playback device. This means that the GPU has to do less computing work, which makes the picture run more smoothly. On the other hand, this is at the expense of image quality and is only an emergency solution to hide weak hardware or poorly programmed software. You should normally only turn this screws once all other options have been exhausted. The gain in performance achieved is not too high, but the image quality quickly suffers as a result.
- Antialiasing (anti-aliasing): This is largely dependent on the computing power of your graphics card. You can ask for powerful cards with high settings as long as you are satisfied with the FPS. If this is no longer the case, you should switch back to the next lower level. If you are using a weaker / older graphics card (such as a GTX 660 or HD 7850), you should either lower the option or deactivate it completely. Then you have to live with a little rough edges, but you will gain significantly in FPS.
- Post-processing: The post-processing ensures that the graphics with their sparkling light effects, sharp edges and so on only look as beautiful as they do in the best possible case. As with anti-aliasing, you should choose this setting as high as possible as long as your graphics card and FPS are involved. That costs a bit of performance, but the picture also looks more vivid, color-detailed and the opponents can be seen a little better.
- Shadows: As mentioned before, high shadow settings noticeably eat your FPS. We therefore recommend a level between “very low” to “medium”. So you can still recognize opponents well (with a high shadow level, the game also appears darker, which makes enemy detection difficult), the shadows themselves still look quite passable and you gain a few FPS.
- Textures: High-resolution textures require a lot of RAM and computing power from your graphics card. Even if you have a decent card in your computer, you should set the setting to “High” instead of “Ultra”. The optical difference between the two levels is hardly recognizable, but you can get out 10 FPS more. If a weaker / older card is doing its job for you, you should even go down to “Medium”.
- Effects: If PUBG usually runs quite smoothly with you and the FPS drops only in the middle of a fight, this is usually due to the effect settings. Smoke, fired bullets, sparks, explosions and so on suck like a vampire on the performance of your graphics card. The higher the quality level, the more particles and their course your card has to calculate. If you want to gain FPS or notice strong FPS drops in fights, you should aggressively reduce the effects. The “Low” level is advisable. The explosions don’t look that great anymore, but your FPS stays stable and you survive the fight … maybe.
- Foliage: With this option you can influence how much vegetation is displayed in the area. Since the last update, this has no longer affected the visibility of enemies. Since moving grass and many trees divert some power from your graphics card, you should choose the setting as low as possible. We recommend a level between “Very Low” to a maximum of “Medium”.
- View distance: With this option you can set how far and how high-quality the surroundings are rendered with increasing distance to you. This only affects the environment. Far-away opponents are always shown in the same quality at all levels. Basically you should choose a low level here. A high quality at a great distance only consumes computing power unnecessarily, but brings you little or nothing in combat. If you are struggling with FPS problems, you should turn this screw first.
- Motion blur: You can safely leave the hook here. As the name suggests, the effect ensures that an object – in plain language: the opponent – appears out of focus when moving quickly. This is intended to simulate the natural sluggishness of human eyes, but it only makes it unnecessarily difficult to properly target an enemy. However, the FPS will hardly influence that.
PUBG: Optimize launch options in Steam
In addition to the game settings, you can also make Steam so that Battlegrounds runs more stable and smoothly. All you have to do is set a few additional parameters for the program start. You can find out which options are available to you and how the whole thing works below.
However, depending on which system components you have, you may notice no difference or it may get worse. It is best to try out the parameters individually and in the end only keep those that bring you something. To enter additional parameters for Battlegrounds for the start, do the following:
- First open Steam and go to your game library.
- Right click in the left list with your games on PlayerUnknown’s Battleground and select the option “Properties” (at the bottom) in the context menu that opens.
- The PUBG properties window opens. In the first tab (General) you will find the menu option “Set start options …”. Click on it and another window will open.
- Enter your desired parameters in the line in the start options window, which you can find in the table below. You can enter several parameters at the same time, separating them with a single space (example: -malloc = system -sm4 -maxMem = 13000).
- When you are finished, click “OK” to close all windows and start PUBG. If you notice an improvement while playing, you can keep the parameter. If you don’t notice any difference, you can delete the start parameter.

| parameter | Explanation |
| -malloc = system | A problem with PUBG is that memory management is not optimally regulated. With this parameter, PUBG does not take over the memory management, but the Windows allocator. It is not certain whether your system will work, but in the best case you will eliminate a source of game crashes and / or gain a few FPS. |
| -maxMem = “VALUE” | With this parameter you can determine the maximum amount of RAM PUBG is available. For 8 GB you replace “VALUE” with “7000” (without the quotation marks), for 16 GB you enter “13000” for “VALUE” (also without quotation marks). Allocating more memory makes little sense since PUBG doesn’t need that much. |
| -refresh 144 | With this option you can exactly define the refresh rate. The value “144” should be too high for most, because the majority of the standard screens run at 59 Hz or 60 Hz. Considerably more expensive graphics and gaming screens also work with higher values such as 75 Hz, 120 Hz or 144 Hz. So replace the value “144” with the refresh rate of your monitor. If you are not sure, you can look up the refresh rate in the settings of your graphics card. For Nvidia cards you can find the specified refresh rate, for example, under the option “Display → Change resolution → 2. Select the resolution → Update rate”. |
| -sm4 | By default PUBG uses DirectX11 and Shader Model 5. With this parameter you force the game to use DirectX 10 and Shader Model 4. This increases the FPS significantly and can improve the program stability with weaker graphics cards, but this is also at the expense of graphics quality. Ultimately, Battlegrounds will look aged for years. Only use this option if everything else has failed. |
| -novid | With this parameter you can block start videos. This does not bring you an FPS improvement, but in the best case a faster program start. |
| USE ALL AVAILABLE CORES | This parameter is out of date and is only listed for the sake of completeness. You can use it to tell PUBG to use all available CPU cores. The function has now been integrated into the game and activated automatically, so there is no point in specifying the start parameter. |