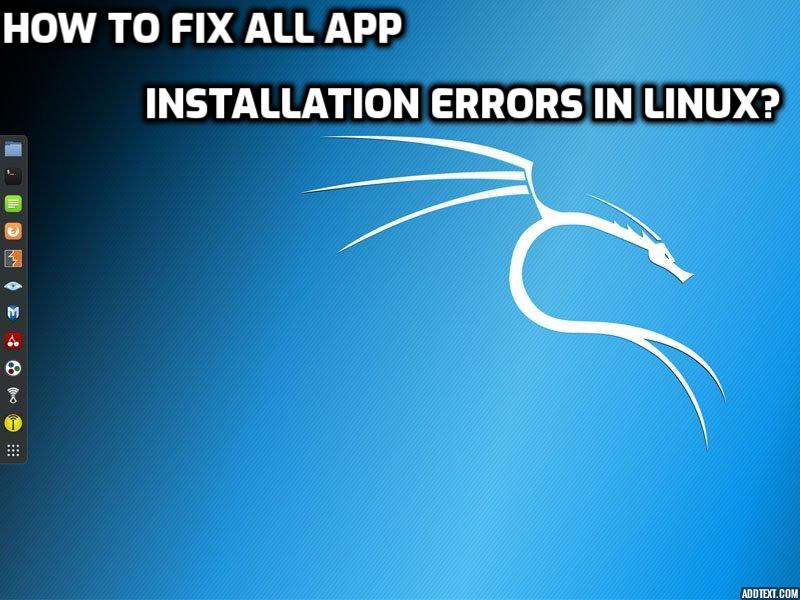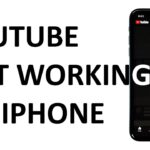How to Fix All App Installation Errors in Linux?
As most of us already know that the latest version of Kali Linux was released on 28th January 2020 and till that time many users are experiencing some minor error within the platform that creates a problem while they are engaged in working on this very platform. The website through which the latest version can be downloaded is attached below kindly use it in case you wish to download it. In this article, we are going to have a brief discussion on all app installation errors and their solutions that are commonly found on the Linux platform. So, if you someone who is quite curious about this very topic then kindly does read further. It has been noticed that when users boost up and start the installation process on kali then they come across various types of error which on a serious note takes a huge amount of time to get all fixed.
Also Read: Penetration testing tools for kali linux and How to Install Wireshark on Kali Linux
This problem is even encountered with the latest version of Kali Linux 2020.1 running up in respective devices. There are plenty of errors and the people using this platform of Kali Linux are not aware of certain solutions that can be used to fix the installation error on their own. In such a situation they rely on an expert to fix that for them but as per my knowledge, some of these installation errors encountered are quite basic which almost anyone can fix just by following a certain number of steps properly and with that you may not rely on some expert very time you run into these installation errors. So, let’s start up with certain installation errors and respective solutions that can be utilized to fix them.
Link: https://www.kali.org/downloads
Problem 1: The installation CD-ROM could not be mounted
There are mainly two solutions which can surely fix up this problem but the first one is highly effective. Let’s see the steps to follow in this very solution.
Solution 1: The steps are mentioned below
- Firstly, on retrying the mounting of the CD-ROM option kindly do select the no and just click continue
- Now you will be able to see an installation step failed page in there kindly click the continue option
- After this, you will most probably see an installer menu on the screen with several options listed down there. Just navigate and select the option of executing a shell and click continue at least twice
- After this, you will get a terminal window in front of you. This the place you will execute all the necessary commands. Through this, you manually mount the bootable USB to the cdrom directory. This is mainly done so that the installer can easily continue
- The commands are as follow: determine the USB and block ID using the “blkid” command. Kindly do not use the quotes. This is mainly the last option in the very list. Now, kindly type” Is cdrom”. If after this command you did not get anything then skip the next command but if you get a message stating no such directory or file then continue. Type the next command “ mkdir cdrom”. After this type “mount –t vfat/dev/sdb1cdrom command. After this hit enter and exit
- Now you are probably back at the page where the list of installers is present. You need to start over kindly select the preferred language and then continue.
- After all this, it is mostly possible that your respective system will detect and mount the CDROM. This is because it is manually done
Also Read: How to create a wordlist with Crunch in Kali Linux and How to Install burp suite on linux/ubuntu
Problem 2: Some of the hardware mainly require few non-free firmware files to operate on
Now to fix this error the first thing that you require is a PC with an active internet connection. But first, make a list of the missing firmware file names. For example, “rtlwifi/rtl8723befw.bin”. Now kindly do follow the steps written below:
- Firstly, open any web browser and then open the link given below
- OPEN: https://www.debian.org/distrib/packages#search_contents URL
- Now kindly use the keywords text box and then type the name of firmware noted beforehand than after this select “packages that contain a file named like this” this is under the display and then click on the search button
- So, if the firmware been searched matches the search criteria, then you will most likely find a list of files. After this click on the link mentioned under packages and then you will get redirected to a package contents page
- Now just scroll down until you can see the download firmware section. There kindly click on all the links under the architecture column
- After this, you may see a list of servers in various geographical regions. Just click on the server which is quite near to you and soon after that .deb package will automatically get downloaded.
- Just repeat this step 2-3 times for each missing firmware file
- Now after this connect to the bootable USB containing the kali image of your device. Kindly make sure that your USB device is not written using the DD mode. If it is a DD mode then you will not able to copy the files across. Just browse the USB device via the file explorer and then navigate to F:\pool\non-free\
- After this, you may be able to see the subdirectories. After this you are required to go inside the subdirectory, just copy all the files from there and then paste it inside F:\firmware\. And if there are already some files in there then kindly replace them
- After the successful copying of all the files from F:\pool\non-free subdirectories then you also need to copy all the firmware files and then paste them in F:\firmware folder
- Now plug in your USB device and start the installation process again
- Hopefully, this will work fine
Also Read: How to Hack Android Phones by Sending a Link and How to Hack Facebook account
Conclusion:
I hope the solutions mentioned above will help all my readers