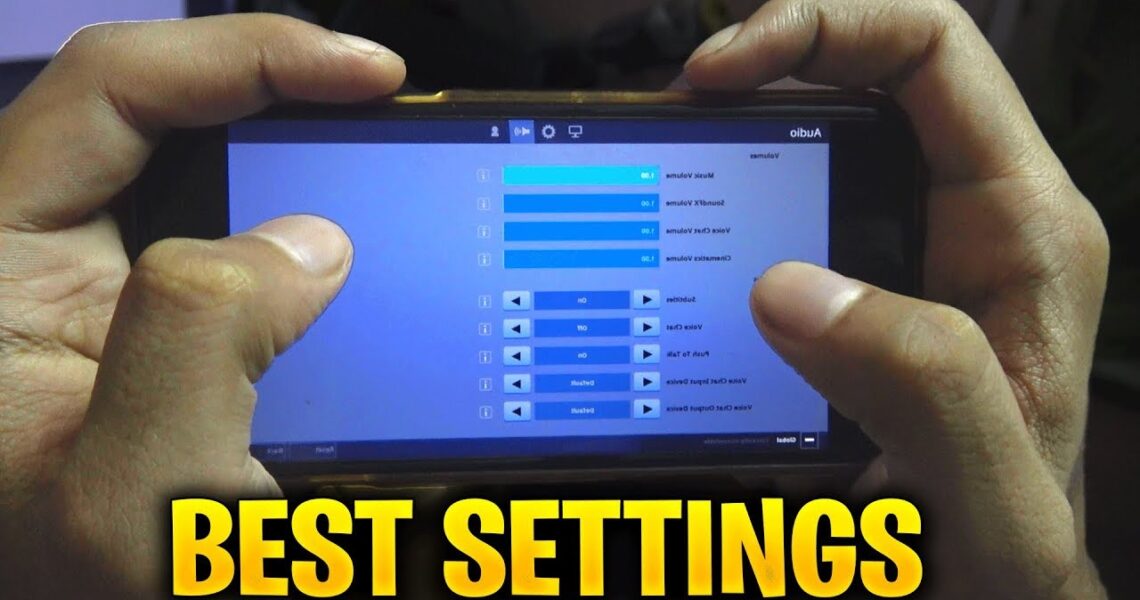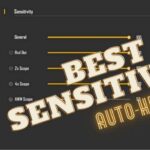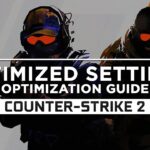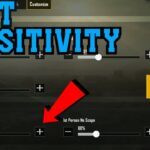Fortnite mobile best settings
Fortnite Mobile is a 2017 online video game created by Epic Games. Most importantly, this game is offered in three unique game modes with the same overall gameplay. This game has won the prize for best continuing game.
This game, like other esports, is accessible on a number of platforms, including the Ps 4, iOS, Nintendo Switch, Android, PlayStation 5, and others. However, most players need certain Fortnite mobile settings. In order to do so, we researched and discovered a variety of special situations. So, in this article, we’ll go through the finest Fortnite Mobile settings.
Also Read: Fortnite Mobile Hacks and How to Fix Application Crash in Fortnite
In Fortnite Mobile, the best graphics settings are
- Fortnite Mobile needs a decent phone to play. If you’re experiencing issues, following graphics settings might help.
- Turn quality down or medium on a low-end gadget. Because of Fortnite Mobile’s intense visuals, low and medium resolution is the easiest method to avoid latency.
- Assure a 30 FPS mobile framerate. Not all devices, particularly low-end ones, support 60 FPS. 30 FPS is sufficient for casual gaming. A low-end gadget probably can’t support 60 FPS.
- Also, disable low power mode. This might restrict your phone. While this may conserve your phone’s battery, it reduces performance. Disabling this will improve gaming.
- If you play on a high-end device, you may improve your graphics settings for a smoother experience. Quality is the greatest choice for these gadgets. High quality will let you see people and loot from afar.
- On a high-end gadget, you may switch to 60 FPS. This is the optimal performance setting. 60 FPS is the recommended setting for smoother gaming. Low power mode, like low-end smartphones, restricts the phone and hence the smoothness of your games.
Also Read: How to use Fortnite Parental Controls? and How to get the firefly jar in Fortnite?
Language and Region Preferences
After that, you may modify your Video settings before moving on to the next screen to fine-tune your Language & Region options. You should use the Matching Area with the best connection, which is the one with the lowest ms. Set this to Automatic to enable Fortnite to choose the optimal server for you. Some users like to pick a server since they may be interacting with other people from that area.
You may modify your in-game language from the options below, which will require you to download new language pack if it isn’t already loaded for Fortnite mobile. Movement, Combat, Building, and Extra Game Options are all personal preferences that have no effect on your framerate but may make the game more enjoyable to play.
You should experiment with a couple of these settings to see what works the best for you. The Auto Open Doors feature, for example, may be really useful, particularly for beginning players.
UI Controls in the Game
Most of these options will be activated by default under the Game UI settings page, and will inform you what will be displayed in your Heads Up Display (HUD). If you find there was too much information on your screen while playing, you may wish to turn off any of these features. To aid your aim, you’ll need to have the Reticle turned on. For obvious reasons, you should activate the Player Health option, as well as the Resources and Minimap options. These four UI settings are critical for understanding what’s going on in-game.
For some users, the Quest Progress bar may be annoying since it takes up too much room on their mobile device. Because this feature isn’t required to play the game, you may turn it off.
Fortnite Mobile’s Shooting Options
In Fortnite Mobile, you have three distinct shooting choices to pick from.
Autofire: When you glance at an opponent player, your gun will automatically fire. Especially if you’re new to mobile shooters, this is the finest choice. Combat and shooting will be significantly simpler as a result of this.
Dedicated button: If you choose the dedicated button option, a single button will appear on-screen that will fire your weapon when you press it. By holding the button and moving your finger around the screen, you can also track players.
Tap anywhere: This option enables you to shoot by pressing anywhere on your screen. You may also fire continually by holding down on the screen.
Sensitivity Settings
Modify your Sensitivity settings. This depends on your hand and device size. Adapting to a decreased sensitivity might help you shoot more consistently. You should experiment with these parameters in-game to find the best fit.
Next, while playing Fortnite on your mobile device, you may employ Aim Assists. If you have more than one adversary on your screen, this is ideal for beginner gamers. While in-game, you may spin and turn your device. Most players should not get accustomed to this, although you may if you desire it.
Audio Configuration
Finally, check at your Audio options. Adjust the Level sliders to your pleasure, I like to keep the Music volume low. To hear incoming voice conversation, the Voice Chat volume should be at least 15%.
However, this will disable audio spatialization, which shouldn’t offer you too much of an edge while playing the game. Enable Voice Chat below. It’s best to become accustomed to utilising Push to Talk while using Voice Chat to avoid disturbing other players. Unless you have a device attached, your Chat Input and Output devices should be set to Default.
Apply your adjustments and then test your updated Fortnite mobile settings.