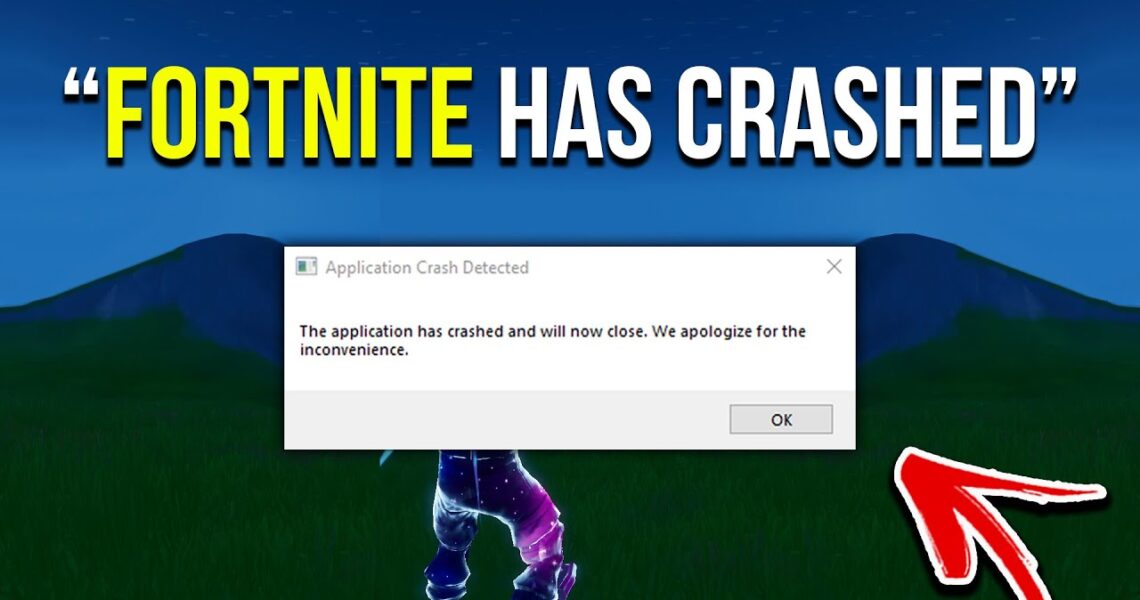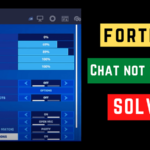How to Fix Application Crash in Fortnite
Fortnite just got a significant upgrade. There were a lot of adjustments to matching, particularly for competitive play, and there were also some new additions to the game in terms of aesthetics and locales. However, many people have reported getting the “application crash detected” warning since then. Thousands of Fortnite gamers have been impacted in the past few days as a result of this.
It’s still unclear if there is a problem with the latest version or not. Still, there are steps that may be taken to address this problem.
Also Read: How to use Fortnite Parental Controls? and How To Craft Pistols in Fortnite
Method 1: Install a new graphics driver
Not only did a defective, obsolete, and malfunctioning driver produce BSOD problems, but it also caused Fortnite to crash. As a result, if Fortnite is throwing you out and crashing after an update or at startup, we recommend upgrading the graphics driver. We’ll go through how to update drivers both automatically and manually in this article. Using Driver Updater, you may update your drivers automatically (Advanced System Optimizer)
Follow the instructions below to update the graphics driver in an automated manner:
1. Get Advanced System Optimizer, install it, and run it.
2. Go to Windows Optimizers > Driver Updater > Scan for Updates.
3. After that, update the graphics driver and reboot the computer.
Check to see whether you’re still experiencing Fortnite the programme has crashed, and the error notice will now be closed.
If you don’t want to utilise the product, you may use these manual methods instead.
1. Press Windows + R on your keyboard.
2. Open a command prompt and type devmgmt.msc > OK.
3. Unhide all the drivers by double-clicking Display adapters.
4. Right-click the graphics driver and choose “Update driver” from the drop-down menu. Follow the on-screen instructions after clicking Search automatically for updated driver software.
5. After installing the available update, reboot the machine and then start Fortnite; the amazing game launcher will no longer crash.
Note: If Fortnite continues to crash, try removing and reinstalling the graphics driver. Double-click Display adapters > choose driver > Uninstall device to uninstall. After that, reboot the machine and play Fortnite; the driver will be immediately reinstalled.
Also Read: How to complete Fortnite Trinity Challenges and How to Get Street Shadow Pack in Fortnite for Free
Method 2: Modify Registry Options
If the issue continues after you’ve updated the driver and disabled overclocking, consider changing certain registry settings. Follow the given steps:
1. To start the Run window, you should press Windows + R.
2. Open a command prompt and type regedit > Ok.
3. Make a backup of the registry keys first. To do so, go to File > Export and choose the place where you want the backup to be saved. As a precaution, it is recommended that you do so.
4. Navigate to: HKEY LOCAL MACHINE\SYSTEM\CurrentControlSet\Control\GraphicsDrivers
5. Now, in the right pane, right-click on the empty area. From the context menu, choose New > QWORD (64-bit) Value. TdrLevel is the new value’s name.
6. Double-click TdrLevel (the newly generated variable) and change the Value data to 0.
7. When you’re finished, close Registry Editor and restart the computer.
Now try playing Fortnite again; you should no longer have any crashing problems.
Also Read: How to fix Fortnite Error Code 83 and How to get the firefly jar in Fortnite?
Method 3: Stop Overclocking
If you overclock your CPU to increase gaming performance, you may experience Fortnite crashes. To fix this, we’ll need to turn off the overclocking and restore the CPU’s normal speed. Follow the steps outlined below to learn how to accomplish it:
1. To enter BIOS, restart the computer and hit F2 before you see the Windows logo.
Note: Normally, we use the F2 and Del keys to enter BIOS, however on certain computers, this is not the case. As a result, we recommend that you examine the message on the screen where the logo appears to determine the right key.
2. To launch the Run window, press Windows + R.
3. Save your modifications and exit the BIOS.
4. Reboot the machine and then attempt to play Fortnite again; you should no longer have any problems with application crashes.
Method 4: Edit Graphics Settings
If Fortnite continues crashing on your Windows PC after you’ve tried all of the aforementioned solutions, you’ll need to adjust the graphics settings.
To do so, follow the instructions below:
1. On your keyboard, press Windows + I.
2. From the drop-down option, choose Ease of Access.
3. Select Display > Additional display settings from the right pane.
4. Select the appropriate resolution by selecting the downward arrow under Scale and layout > Resolution.
After you’ve completed this, try launching Fortnite again; the Epic game launcher should no longer crash.
Conclusion
This concludes our guide to resolving Fortnite the programme has crashed and will now close the problem message on Windows with these four best solutions. Furthermore, these top four solutions will assist in resolving Fortnite continues crashing after an update, during startup, or during launch. Please let us know in the comments section which step worked best for you.