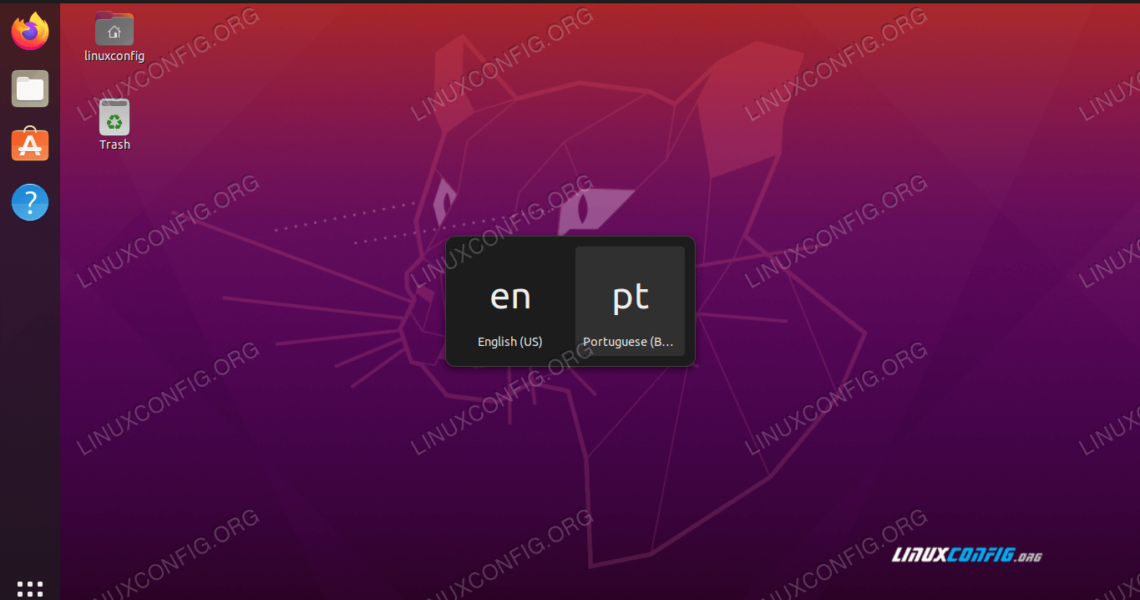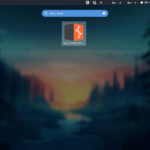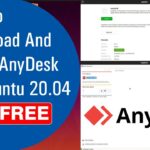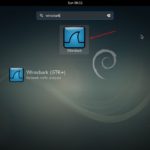A Complete Guide for Switching to Ubuntu.
What is Ubuntu?
Ubuntu is one of the cleanest and most widely used Linux distribution, well-suited for average users. You don’t need to be a labeled Geek to install and use Ubuntu. It’s quite easy to get along with it – you would love it from the first sight!
Ubuntu Desktop
Below is an easy tutorial that’ll help you to install Ubuntu on your PC. Before you move on, it’s recommended that you go through the official system requirements.
Basic Requirements
- 1 GHz x86 processor
- 1GB of system memory (RAM)
- 15GB of hard-drive space (although this can be split onto 2 drives, a 5Gb / and a 10Gb /home fairly easily)
- Graphics card and monitor capable of 1024 by 768
- Either a CD/DVD Drive or a USB port (or both)
Just in case your PC doesn’t have it all for Ubuntu, there’s a minimalist version – Xubuntu. It runs on as low as 128MB RAM and 2GB of drive space. So if you’ve got those decades old boxes anywhere in your home, you can bring them back to life.
Let’s Begin – Installation
As expected the first step is to burn the ISO to the CD. Download the ISO from here. You can use tools such as Free ISO Burner to easily burn it onto a disc. In case you don’t fancy discs, you can even use Universal USB Installer to use a Flash Drive instead!
Once you have the required LiveCD/USB in your hands, just boot it up and get going with the installation. Different systems have different keys to select a boot device on start (for me it’s F8). If you have difficulty in finding the key then directly get into the BIOS and look for “Boot Devices” and set things accordingly.
Things are all set and you’re ready to roll. Boot the device and Ubuntu flash-screen would appear shortly. You’d get a bunch of options as shown below:
Ubuntu Welcome Screen
Choose your language and proceed to “Install Ubuntu”. If you want to try it out before installing, you can use the “Try Ubuntu” option as well.
Preparation is the next step of the process, plug in your charger, connect to internet (for downloading updates) and check you have at least 2.6GB of free space on your drive for basic Ubuntu install.
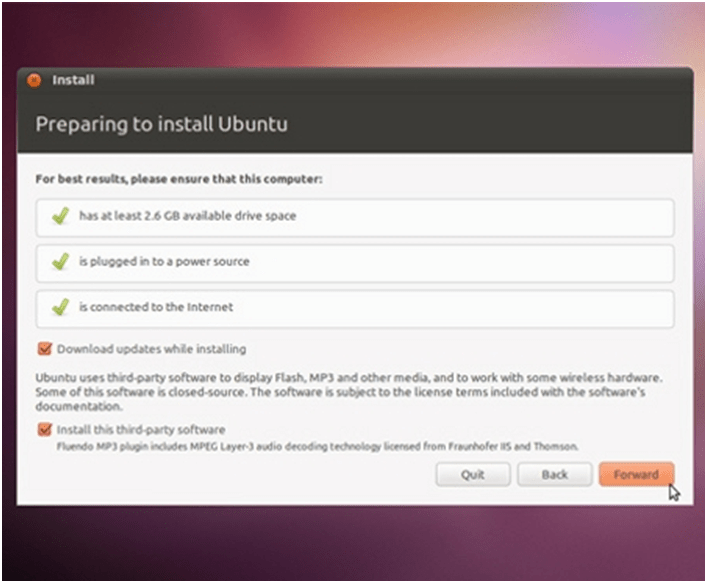
Ubuntu Install Preparation
Moving on towards diskspace allocation, you can choose between installing Ubuntu alongside your existing OS (for instance, Windows), installing Ubuntu on a complete hard-drive or choosing the partition manually.
Make your choice and proceed. Follow the rest of on-screen instructions, they’re written in human language for your convenience.
Ubuntu Basics
The biggest fear of all Ubuntu-switchers is that being a supporter of the Tux, they’ll have to struggle to get softwares that were easily available on their previous OS. This is true that most of the mainstream softwares aren’t available for Ubuntu but at the same time, there are alternatives. Using the Ubuntu Software Center, you can easily look for applications that you require. For example, Photoshop can be substituted by GIMP, Microsoft Office by OpenOffice, MS Paint by KolourPaint, etc.
Ubuntu comes pre-installed with OpenOffice. It supports a wide variety of formats, the OpenOffice formats being the default ones. It has Word Processor, Spreadsheet, Presentation & Formula in the default package.
Ubuntu being an open-source project has lot of applications for free which would cost you on other OS like Windows. By switching to Ubuntu you’ll be saving a significant amount of money that was meant to be spent on security programs, office suites, etc.
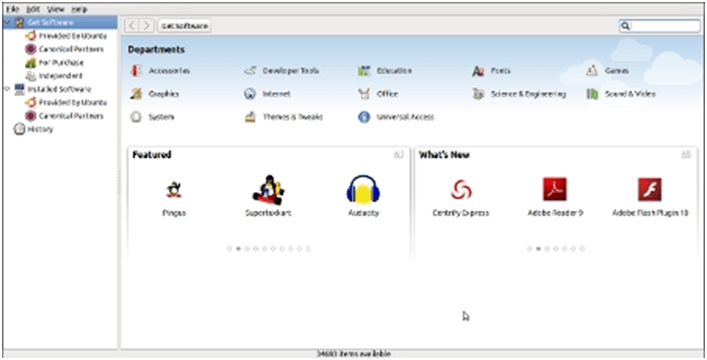
Ubuntu Software Center
My Experience with Ubuntu
The motivation to switch to Ubuntu permanently and use it as the default OS came to me trhough Microsoft Windows. Well, it’s the most widely used OS and is supported by all the softwares and games in the market and the hardwares too, but I just find it not upto the mark. The worst problem is viruses. You have lots of them on Windows. Then the usual crashes and hangs. I was just fed up enough to say goodbye to it forever.
I’m in love with Ubuntu: its GNOME GUI, Productive applications, virus-free environment and smooth functioning. Ubuntu’s start up and shut down speed is remarkable! For me it takes exactly 3 seconds to shut it down, which might go like more than 10 seconds on Windows.
Talking about bugs, I haven’t found any yet. There are updates to the OS every week and there’s a supportive community to help you out if you need assistance.
There are defaults such as Evolution Email Client, Empathy IM Client, Gwibber for Social Networking, Rhythmbox Music Player and others which are really good.
Ubuntu supports multiple workspaces. In other terms, it’s like having multiple desktops. They’re four by default and can be increased or decreased according to your whims. It is highly customizable with the GNOME GUI. You can add panels, hook your favorite applications right in front of your eyes and add shotcuts.
Customised Panel
Ubuntu One – Cloud Storage
Ubuntu One is a personal cloud storage service provided by Ubuntu. It comes bundled with the new version of Ubuntu 10.10. With Ubuntu One, you can sync your music, files, notes, contacts, etc with the server and access it from any computer. This can also be used to make backups of important documents which will be securely stored and can be retrieved from anywhere in the world in the presence of an Internet connection.
Multimedia & Entertainment
Ubuntu has Rhythmbox Music Player, Ptivi Editor & Movie Player pre-installed. Good additions from the Ubuntu Software Center would be:
- Audacity – Audio Editor
- OpenShot Video Editor – Easily Create Movies & Edit Videos
- Last.fm – Listen to Online Music
- Miro Internet TV – Watch Online TV
- Cheese Webcam Booth – Use your Webcam with additional Effects
There are many good games available for Linux too! In case you want to play other platform games on Linux, such as that of Widows – you can use PlayOnLinux application to do so.
Missing Windows?
Applications such as PlayOnLinux, Wine & Crossover let you run your Windows softwares and games on Linux, without the need of separately installed Windows OS. You can just get these applications and try your favorite Windows softwares with them.
What’s next?
Head over to the Ubuntu Software Center and explore the possibilities. Have fun with Ubuntu!