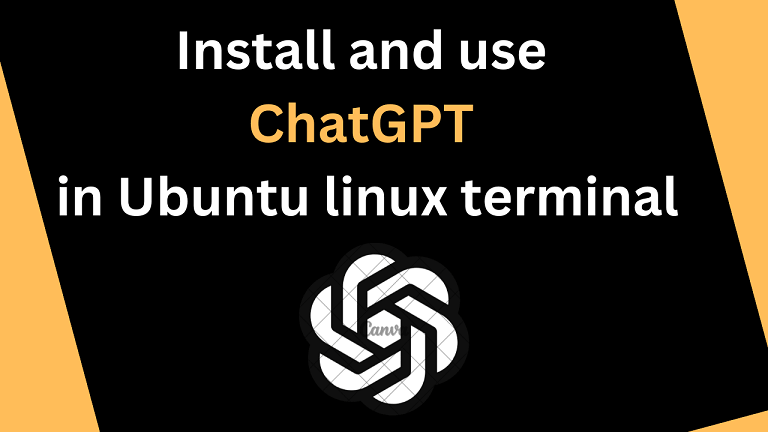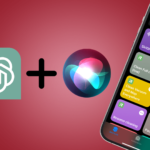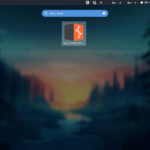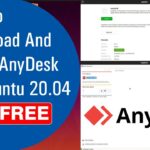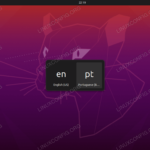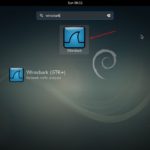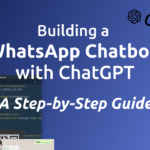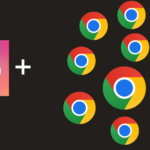ChatGPT from Ubuntu Terminal using ShellGPT
In this article, we will provide detailed step-by-step instructions on how to use ShellGPT to interact with ChatGPT directly from your Ubuntu Terminal. Our aim is to help you easily and efficiently use this powerful tool to enhance your productivity and workflow.
What is ShellGPT?
ShellGPT is a command-line tool that allows you to interact with the OpenAI GPT-3 API from your terminal. It is a powerful and flexible way to integrate the GPT-3 API into your workflow, without the need for a web browser or other graphical interface.
Why Use ShellGPT?
Using ShellGPT to interact with the ChatGPT model from your Ubuntu Terminal has many benefits. Here are a few reasons why you might choose to use ShellGPT:
- Improved productivity: With ShellGPT, you can quickly and easily generate text directly from your terminal, without the need for a web browser or other graphical interface.
- Increased flexibility: ShellGPT allows you to easily integrate the ChatGPT model into your existing workflow, making it easier to automate tasks and generate text on-the-fly.
- Better security: By using ShellGPT, you can keep your sensitive data and API credentials secure, since you don’t need to share them with a third-party web application.
How to Use ChatGPT from Ubuntu Terminal using ShellGPT
Now that we’ve covered the benefits of using ShellGPT, let’s dive into the step-by-step process of using it to interact with ChatGPT from your Ubuntu Terminal.
Step 1: Set Up Your API Credentials
Before you can use ShellGPT to interact with the ChatGPT model, you’ll need to set up your API credentials. To do this, follow these steps:
- Sign up for an OpenAI API account and create an API key.
- Install the OpenAI API package on your Ubuntu system using the command
pip install openai. - Set your API key as an environment variable using the following command:
export OPENAI_API_KEY=<your_api_key_here>.
Step 2: Install ShellGPT
Once you’ve set up your API credentials, the next step is to install ShellGPT. To do this, follow these steps:
- Install the latest version of Node.js on your Ubuntu system using the command
sudo apt install nodejs. - Install ShellGPT using the command
npm install -g shellgpt.
Step 3: Use ShellGPT to Interact with ChatGPT
With your API credentials set up and ShellGPT installed, you’re now ready to use ShellGPT to interact with ChatGPT. Here’s how to do it:
- Open your Ubuntu Terminal and type
shellgptto start the ShellGPT prompt. - Type
set api_key=<your_api_key_here>to set your API key. - Type
set model=chatto set the ChatGPT model. - Type
chatto start a conversation with the ChatGPT model.
Example Conversation with ChatGPT
Here’s an example conversation with the ChatGPT model using ShellGPT:
User: Hi, how are you doing today?
ChatGPT: I’m doing well, thank you for asking. How can I assist you today?
User: Can you recommend a good Italian restaurant in San Francisco?
ChatGPT: Sure, I would recommend trying out Tony’s Pizza Napoletana. They have excellent Neapolitan-style pizza and other Italian dishes. Is there anything else I can help you with?
User: No, that’s
Tips for Using ChatGPT from Ubuntu Terminal with ShellGPT
Now that you know how to use ShellGPT to interact with ChatGPT, here are some tips to help you get the most out of this powerful tool:
- Use the
set temperaturecommand to control the creativity of the generated text. Higher temperatures result in more creative, but potentially less accurate, responses. - Use the
set lengthcommand to control the length of the generated text. This can be useful if you only need a specific amount of text for a particular task. - Use the
set promptcommand to provide a starting prompt for the ChatGPT model. This can help guide the generated text towards a specific topic or tone. - Use the
set stopcommand to specify a stopping condition for the generated text. This can be useful if you only need text up to a certain point, or if you want to prevent the model from generating inappropriate content. - Experiment with different settings and prompts to find the optimal combination for your particular use case. With ShellGPT, the possibilities are virtually endless.
Conclusion
In conclusion, ShellGPT is a powerful tool that allows you to interact with the ChatGPT model directly from your Ubuntu Terminal. By following the simple steps outlined in this guide, you can quickly and easily start using ShellGPT to generate text and enhance your productivity. We hope this guide has been helpful, and wish you all the best in your text generation endeavors..
FAQ’s
A: ChatGPT is a conversational language model created by OpenAI. It can generate natural language text based on input prompts, and is capable of producing highly coherent and contextually appropriate responses.
A: ShellGPT is a command-line tool that allows you to interact with the ChatGPT model directly from your Ubuntu Terminal. With ShellGPT, you can quickly and easily generate text for a wide range of use cases.
A: You can install ShellGPT by following the instructions outlined in the article above. Simply download the latest release from the GitHub repository, extract the files, and run the installation script.
A: ShellGPT supports a wide range of commands, including set temperature, set length, set prompt, set stop, reset, and many others. These commands allow you to control various aspects of the text generation process and customize the output to meet your specific needs.
A: There are many ways that ShellGPT can be used to enhance productivity, such as generating automated reports, writing emails or articles, summarizing large amounts of text, and much more. By experimenting with different prompts and settings, you can quickly generate high-quality text that would otherwise take much longer to create manually.