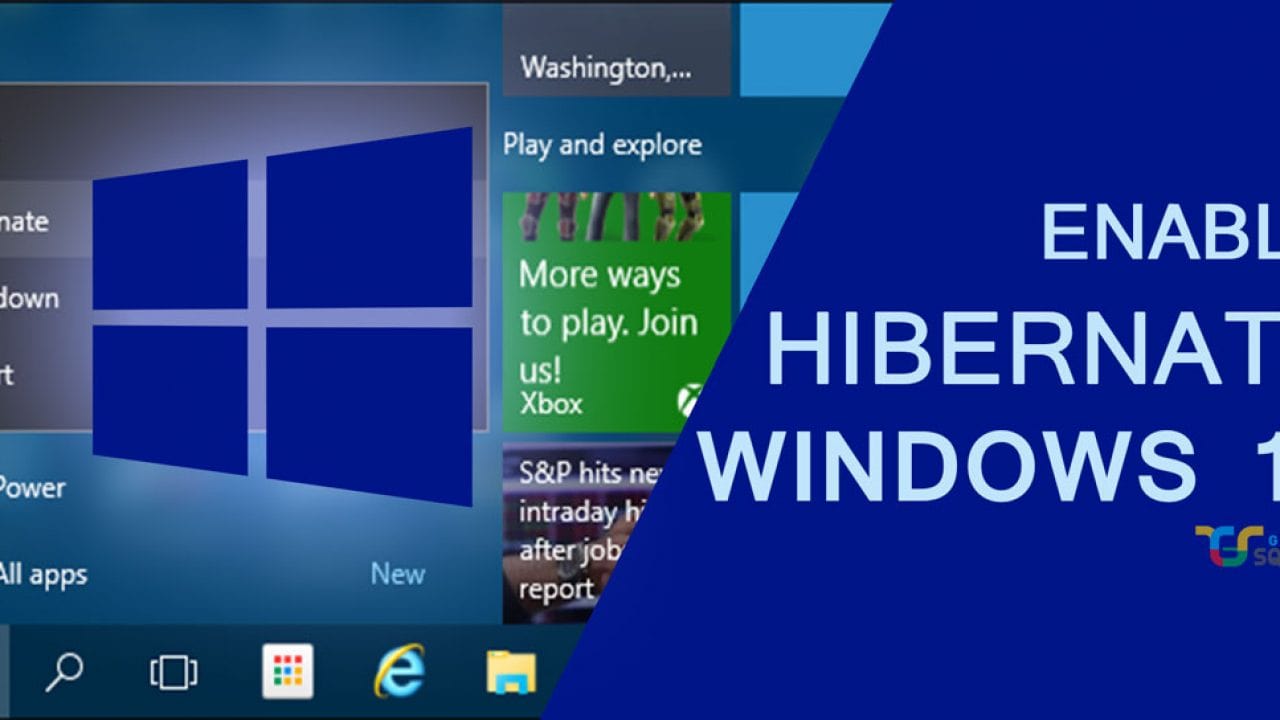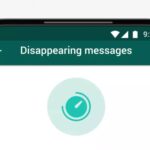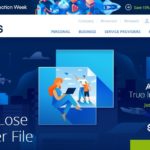Recently Windows has been released a new Updated version which is none other than Windows 11. So, if you are someone who has already updated it then I am sure you must be wondering that why some features are missing in this new version of Windows. Well in reality the features are not missing. But yes, some cornerstone features of Windows are still in there the user has to find it if there is the need. This is what happens in this very update. Now as per many active users they are not able to find a very important feature within Windows which is the Hibernation. Now this Hibernation feature has a lot of importance while working as this feature allows the user to start working from the place where particularly the work was left out. Okay, let me try to explain it in a much easier way now all of us are already aware that our PC or laptops automatically goes to sleep mode when left out for a longer period without doing any stuff. This actually takes place in order to save power consumption.
Also Read: How to Disable Google Chat and How to enable/disable Microsoft Defender in Windows 11
Well, this thing is very good for our PC now you would definitely be thinking why. The answer, however, makes quite a good and considerable point as to why to waste the power when you are not actually using it but as you are gone just for few minutes there is even no point in just shutting off and going thus in such a scenario sleep mode is the best thing that the PC do by its own after some time. But yes, there is a catch as if the PC goes into the sleep mode as that time the work remains at the same place until and unless by accident the user turns the PC off then the work will also be gone if it’s not saved till the end and I know you people can understand how scary is that. That is the reason why people choose hibernation over sleep mode. So, in case you use the hibernation mode then you really do not have to compromise or worry about the unsaved data even if there is a sudden power cut.
But nowadays many users are not able to find the hibernation mode and that’s why enabling it is not the option they have. Users are not able to find this mode in Windows 11 due to some changes been implemented in the UI recently. But now there is no need to worry as in this article we are going to see the whole procedure to enable the hibernation feature in Windows 11. So, if you someone been searching for the same then kindly read the article till the very end. Now let us jump into the procedure without wasting any time further.
Table of Contents
Enabling Hibernation Mode in Windows 11:
There are two ways through which users can enable or disable hibernation in Win 11. The first one is via the control panel and the other one is by using the command line. Here we will be discussing both methods using simple steps that can be easily followed. Kindly select the one you feel comfortable working with.
Method using Command prompt:
At first, open the command terminal for this simply go to the start button and then type cmd. When you are able to see the icon then click on the option of “Run as Administrator”. Now after the command prompt appears just run the command written below:
For enabling the Hibernation Mode in your PC:
powercfg.exe /hibernate onFor Disabling the Hibernation Mode in your PC:
powercfg.exe /hibernate offMethod using GUI:
For this make use of the Windows search box and then search for the control panel. Once found kindly open it. Now after this under the control panel select the option of “system and security”. After this is done kindly click on the power option. Then inside the power option click on “what the power button does” which is the option made available there. This can be found on the right pane. Now in order to enable the hibernation feature in Windows 11, you are required to tap on the option of “change settings that are currently unavailable”. After this, the shutdown setting will be opened. Then in the very next window check mark on the box that is located next to the hibernate. After that save the changes been made. Kindly make sure that the setting is been saved. That is done as now you can easily access the hibernation mode inside your power button.
Also Read: How to use Microsoft Teams and How to Install Windows PowerShell on Kali Linux
Conclusion:
So, these were the two simple methods from our side that will help you to enable the Hibernation Mode in Windows 11. I hope the information was really helpful to all my readers out there.