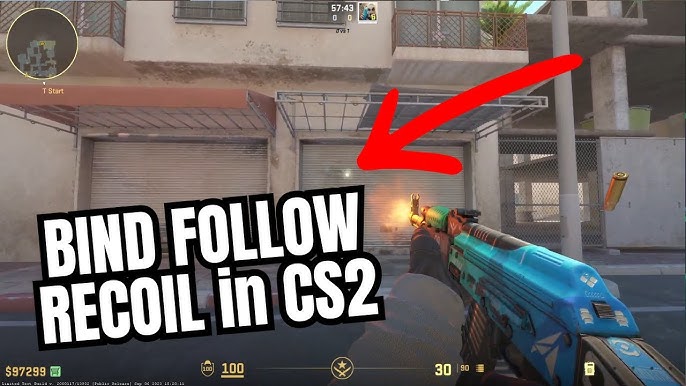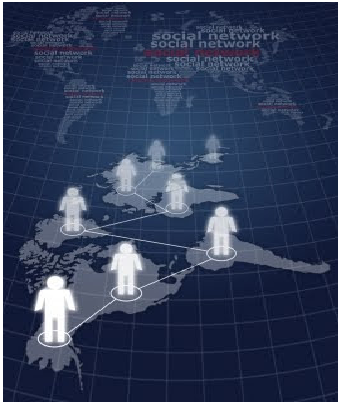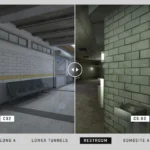Binding Follow Recoil with a Color Indicator in CS2
Hey there, fellow CS2 enthusiast! If you’re looking to up your game and gain better control while using scoped weapons like the AUG and SG553, or make the Negev’s long-range laser spray control even more of a breeze, then you’ve come to the right place. Plus, switching between weapons? It’s going to be smoother than ever. Let’s unlock the full long-range potential of these bad boys and take over the battlefield!
Also Read: CS2 System Requirements and Best PC Settings for Counter-Strike 2
| Section | Content Summary |
|---|---|
| Enhancing Your CS2 Experience | Introduction to improving control in CS2, particularly with scoped weapons and the Negev. Highlights the smoother weapon switching and potential for battlefield domination. |
| Setting Up Your Autoexec.cfg File | Step-by-step guide on locating and creating the autoexec.cfg file in CS2’s directory. Instructions for adding specific commands to set up a toggled recoil crosshair and color change. Notes emphasize the flexibility in keybinding and color customization. |
| Activating Settings in CS2 | Explanation on how to ensure CS2 recognizes and applies the settings from the autoexec.cfg file, either manually through the in-game console or automatically on game start-up. |
| Using the Dynamic Crosshair | Clear instructions on how to use the new settings in-game, detailing the changes in crosshair behavior and color as indicators of recoil follow status. |
Setting Up Your Very Own Autoexec.cfg File
First things first, we need to make sure we have our autoexec.cfg file set up and ready to go. Here’s a simple guide on how to do that:
- In your Steam library, find CS2 and give it a right-click.
- Hit ‘Properties’ and navigate to the ‘Local Files’ tab.
- Click on ‘Browse’ and follow this path: ‘game -> csgo -> cfg.’
If you’re in the cfg folder and there’s no autoexec.cfg in sight, no worries! Just create a new text document, rename it to autoexec.cfg (make sure it’s not saving as .txt), and you’re all set.
Now, let’s add some magic to that file:
- Open up your new autoexec.cfg file with Notepad or your preferred text editor.
- Copy and paste these bad boys in:
cl_crosshaircolor 1
cl_crosshair_recoil 0
alias crosshair_toggle "crosshair_red"
alias crosshair_red "cl_crosshaircolor 0; alias crosshair_toggle crosshair_green"
alias crosshair_green "cl_crosshaircolor 1; alias crosshair_toggle crosshair_red"
bind o "crosshair_toggle; toggle cl_crosshair_recoil"
A couple of things to note here:
- Feel free to change the “o” in the bind command to any key that suits your fancy. If “p” is more your style, just replace ‘bind o’ with ‘bind p’.
- The crosshair colors are currently set to switch between red (0) and green (1), but you do you! Customize them to your heart’s content.
Getting Your Settings Up and Running in CS2
Alright, now that we’ve got our file ready to go, let’s make sure CS2 knows what’s up:
- Fire up CS2 and open the in-game console (usually the ~ key).
- Type “exec autoexec” and hit Enter.
Or, if you want to be a real pro about it, set CS2 to load your autoexec.cfg automatically:
- Right-click on CS2 in your Steam library.
- Go to ‘Properties’ and find the ‘General’ tab.
- Hit ‘Set Launch Options’ and type in “+exec autoexec.cfg”. Click ‘OK’.
Your New Dynamic Crosshair: How to Use It
With everything ready to roll, here’s the lowdown on how to use your new dynamic crosshair:
- In-game, hit the “o” key (or whatever key you bound the command to). Boom! Your crosshair changes color, telling you that it’s ready to follow recoil.
- Hit the key again to switch back to standard mode. Easy peasy!
Congrats! You’ve just set up a bind that lets your crosshair toggle follow recoil and change colors based on its status. This little trick is a game-changer for improving your aim and getting the hang of weapon patterns. Now get out there and show the battlefield what you’re made of!