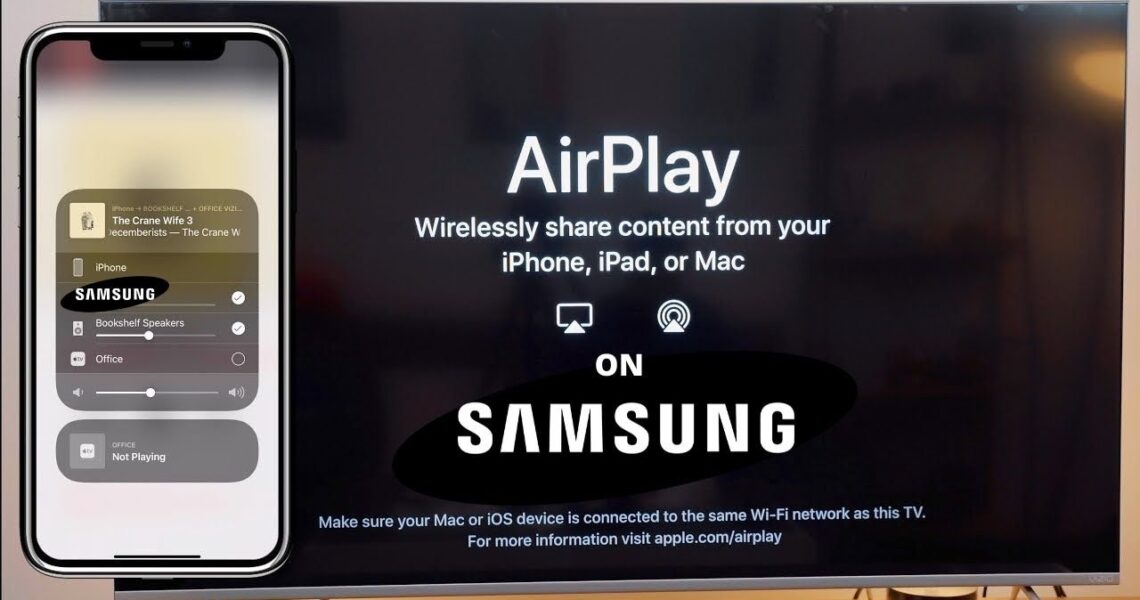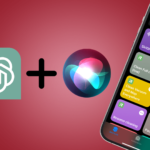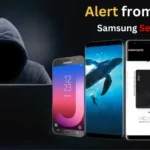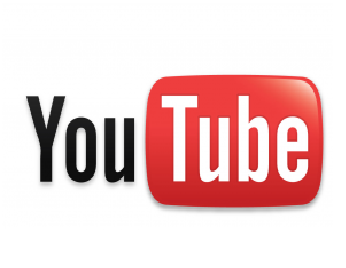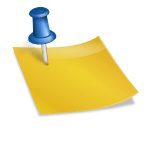How to Mirror iPhone to Samsung TV using AirPlay
You may mirror films and other information from your Apple smartphone to a larger screen if you know how to AirPlay to a Samsung TV. Samsung’s QLED TVs, like many of the finest, have AirPlay built-in, which means you can use it without an Apple TV 4K (2021) or other Apple streaming box. You may AirPlay to a Samsung TV straight from your iPhone, iPad, or Mac as long as the necessary settings are in place. Users of these Apple devices may use AirPlay to mirror their device’s screen onto another AirPlay-compatible device. Whether you’re mirroring music, movies, or images, the secondary device should display an identical reproduction of what you see on your main device. It’s a fun party trick, particularly if the secondary device is a high-end smart TV (or in this case, any of the best Samsung TVs).
How to Connect a Samsung TV to AirPlay
1. Make sure your TV is turned on and linked to the internet. If you need assistance getting your Samsung TV online, check out our tutorial on how to set it up.
2. Check the AirPlay settings on your Samsung TV. To access Apple AirPlay settings, go to Settings > General > Apple AirPlay Settings.
3. If AirPlay isn’t already turned on, turn it on. Choose whether a pairing code is required every time you wish to AirPlay from an Apple device or just the first time you do so.
AirPlay is now available on your Samsung TV. When you’re ready for AirPlay, make sure the TV is switched on. Also, bear in mind that AirPlay will interrupt whatever you’re viewing right now.
Also Read: How to Transfer Files From iPhone To Android and How to use Airdrop on your iPhone
How to AirPlay from an iPhone or iPad to a Samsung TV
1. Make sure your iPhone or iPad is on the same Wi-Fi network as your television. If your TV and device aren’t connected to the same Wi-Fi network, AirPlay won’t operate.
2. Select and open the material that you want to AirPlay to your Samsung TV. Any image or video from your camera roll will work. Spotify and Apple Music audio can also be AirPlayed.
3. If an AirPlay button is present, tap it. It’s a curved rectangle with a bottom arrow pointing up. Tap the sharing or casting button if there isn’t an AirPlay button. It appears as a square with an arrow pointing up at the top in the Photos app.
4. From the sharing choices, choose AirPlay. AirPlay settings may be seen alongside Bluetooth options in third-party software like Spotify.
5. From the list, choose your Samsung TV. Other AirPlay-compatible devices may appear on the list, so be sure to choose your TV.
6. If asked, enter the 4-digit AirPlay Passcode shown on your TV. Depending on your Samsung TV’s AirPlay settings, you may not need to enter a password if you’ve previously used this device to AirPlay it.
Your iPhone or iPad should now be able to AirPlay to a Samsung TV.
Also Read: What Is AirDrop and How does it Work? and How to know if your iPhone is hacked
How to AirPlay from a Mac to a Samsung TV
1. Make sure your Mac computer and your TV are both on the same Wi-Fi network. If your TV and Mac aren’t on the same Wi-Fi network, AirPlay to a Samsung TV won’t operate.
2. Select and open the material that you want to AirPlay to your Samsung TV. Any photographs or movies that have been saved to your Mac will function. You may also use the Apple Music desktop app to AirPlay audio.
3. If an AirPlay button is present, tap it. It’s a curved rectangle with a bottom arrow pointing up. It’s adjacent to the settings wheel in the Photos desktop app.
5. From the list, choose your Samsung TV. Other AirPlay-compatible devices may appear on the list, so be sure you choose your TV.
6. Enter the 4-digit AirPlay Passcode shown on your TV if required. Depending on your Samsung TV’s AirPlay settings, you may not need to enter a password if you’ve previously used this device to AirPlay it.
You should now be able to AirPlay from your Mac to a Samsung TV.