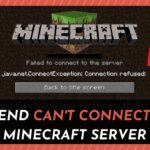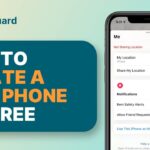How to Connect a Stadia Controller to Phone
To connect your Stadia controller and your Android phone, you had to use a USB cable. Google has announced that the Stadia controller can be used wirelessly to play Android games. Yes, six months after its release, your Stadia controller can now be used to wirelessly play games on your phone. This post will explain how to connect a Stadia controller to your Android device and use it to play games.
This article explains how to use a Stadia Controller with Android and iOS devices that are compatible. Stadia requires Android 6.0 or higher, as well as iOS 14.3 or higher.
Also Read: How To Watch Netflix On Nintendo Switch? and How to Transfer Google Contact from iPhone to Android?
How to Connect a Phone to a Stadia Controller
You can play all of your Stadia games wirelessly by connecting your Stadia controller to your Android or iOS device, including Android phones, iPhones, and iPads, but only if your controller is connected to WiFi. If you’ve already set up your Stadia controller and connected it to your WiFi network, you can skip and ahead to the next section. Follow these steps to connect your Stadia controller to WiFi if you haven’t already.
- On your phone, download and install the Stadia app.
- To use the controller, open the Stadia app and tap the controller icon.
- Tap NEXT if prompted for location access.
- If your phone prompts you to turn on Bluetooth, do so.
- Connect the controller by tapping it.
- Wait for your controller to vibrate, and then press the Yes button.
- Continue by tapping the Continue button.
- Allow sharing by tapping Yes, or don’t share by tapping No.
- If the WiFi network you see is correct, tap Connect.
- Tap Connect after entering your WiFi password.
- Wait for your controller to connect before moving on to the next step.
- Wait for your controller to update before moving on to the next step.
- When the light on your controller flashes white, tap it. It’s only blinking white.
Your controller is now WiFi-enabled and ready to connect to your Chromecast Ultra, phone, or computer.
Also Read: How to Stream Mobile Game on Twitch and How to Unblock Phone Number in Android
Is it possible for my Android phone and a Stadia controller to be connected?
The Stadia controller will only work with the following mobile devices for the time being. If your Stadia Controller isn’t on this list, you won’t be able to pair it with your Android device.
- Google – Pixel 2, 2XL and 3, 3XL and 3a, 3a XL and 4, 4XL
- Samsung – Galaxy S8, S8+, S8 Active, Note 8, S9, S9+, Note 9, S10, S10+, Note 10, Note 10+, S20, S20+, S20 Ultra, S20, S20+, S20 Ultra+, S20 Ultra+, S20 Ultra+, S20 Ultra+, S20 Ultra+, S20 Ultra+, S20 Ultra+, S20 Ultra+, S20 Ultra+, S20
- OnePlus– 5, 5T, 6, 6T, 7, 7T, 7 Pro, 7 Pro 5G, 7T Pro 5G, 8, 8 Pro
- ROG Phone and ROG Phone II from Asus
- Razer has two phones: the Razer Phone and the Razer Phone II.
Also Read: How to Download KIK Messenger for PC Computer (Windows 78VistaXP) and How to Download Tiktok Video without Watermark
How to wirelessly pair your Stadia controller and an Android phone
Step 1: Go to Google Play and download or update the Stadia app to the latest version.
Step 2: Connect your Stadia-compatible Android device to the same WiFi network.
Step 3: Make sure your Stadia controller is connected to the same wireless network as your phone. Open the Stadia app after turning on your Stadia Controller and pressing and holding the Stadia button until it vibrates. On your phone’s Stadia app, pick a controller from the drop-down menu, then press “Yes” to continue.
Select the WiFi network to which your Android device is connected, enter the password, tap ‘Connect to WiFi,’ and then tap ‘Done.’ Your Stadia controller and your Android phone are connected to the same WiFi network.
Step 4: Open the Stadia app on your phone and go to the ‘Your games’ section to choose a game to play.
Step 5: Select the ‘This screen’ option from the drop-down menu that appears, then press the ‘Play button.
When you start the game, you’ll be asked to connect a controller.
Step 6: Press and hold the Stadia button on the Stadia controller for two seconds, then release it. The status light on your controller will now blink white, indicating that you’ve entered the linking mode.
Step 7: Next, enter the linking code (usually 4-5 characters long) that appears on your Android phone screen. These controller buttons are used to enter the linking code: Up, Down, Left, Right, A, B, X, Y.
Because Stadia may take a few moments to recognise the linking code after entering it, the pairing process could take up to 15 seconds. Two short vibrations will be felt on your Stadia controller once it has successfully connected with your Android device. Your Stadia controller’s status light will also change to a solid white colour.