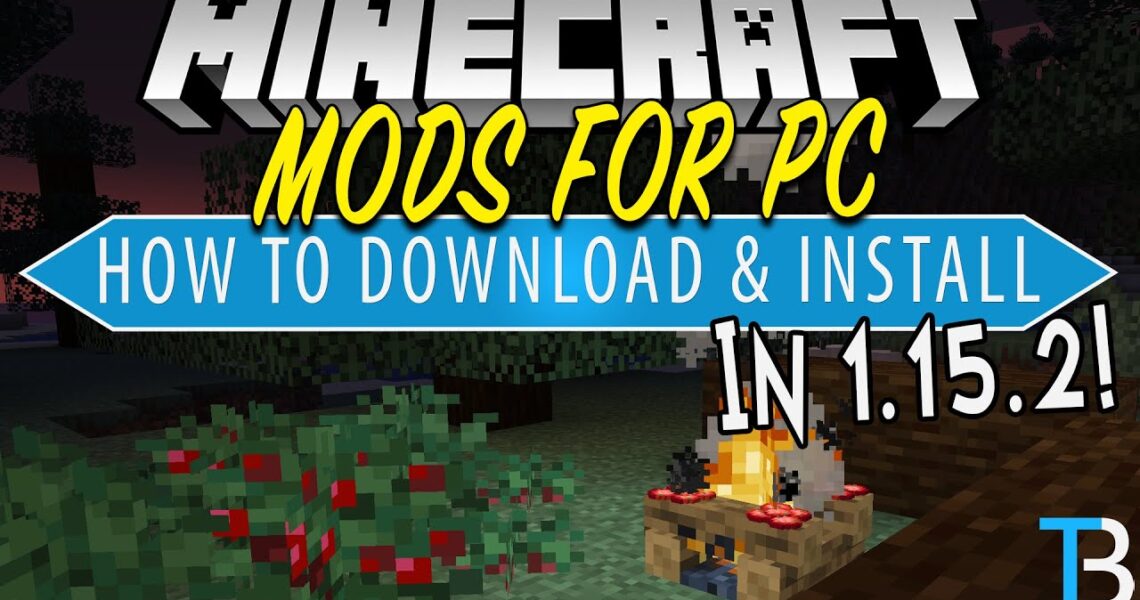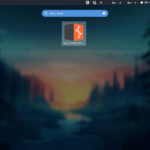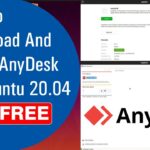How to Install Mods on Minecraft
The world of Minecraft is magical with endless possibilities. And the mods makes it more magical and adventures. Mods are third-party additions and expansions that can do almost anything you can think of, from completely changing a game’s core mechanics to simple things like turning everything blue.
Installing and playing with mods in Minecraft: Java Edition is not as simple as you are thinking. Before installing the new edition you have to check the space of your computer. As the new edition takes up more space than the previous one.
Given below are everything about the mod in Minecraft: Java Edition. Read the full article to get more information.
Mods in Minecraft: Java Edition can greatly expand the game’s potential. If you’re so inclined, you can even make your own mods for Minecraft: Java Edition. However, there are a few things you’ll need to do before you can start installing and playing with mods.
Check and see if your computer is capable of handling mods. Many mods are small and have little impact on performance, but many of them can put your computer under strain. If your computer has trouble running Minecraft: Java Edition without mods, you might have trouble finding a good mod experience in Minecraft: Java Edition. The minimum and recommended system requirements for Minecraft: Java Edition are listed below.
Also Read: How to Remove Entity Cramming in Minecraft and Seus Shaders for Minecraft Server
Check, whether your computer has enough storage or not. Storage is an important factor while installing the mods, as this may take extra space. And if you computer is running out for storage, then you won’t be able to play the game you want.
Make sure you’re comfortable with mods before you use them.
Use the Java Edition Of Minecraft.
How to use Mods in Minecraft: Java Edition?
You can now follow these steps to become a professional modder in Minecraft: Java Edition after you’ve adequately prepared yourself for mods in Minecraft: Java Edition. Follow the instructions given below:
- At first purchase and install Minecraft: Java Edition.
- Install the Java edition.
- Download the Forge mod installer.
- Run the Forge mod installer into your computer.
- Install your mods and have fun with them.
If you’ve already completed one or more of these steps, you can use the menu on the left to quickly navigate to the sections you need.
Also Read: How to Make a Super Sponge in Minecraft and How to Join a Minecraft Realms
Installing Mods in Minecraft
This tutorial will show you how to install mods made for the Minecraft Forge API.
1. Check to see if Minecraft Forge is already installed.
2. Get a Forge compatible mod from this website or elsewhere!
3. Launch Minecraft, go to the main menu, and select ‘Mods’, then ‘Open Mods Folder.’
Important: The ‘Open Mods Folder’ button may not be available in older versions of Forge. If this is the case, you must manually locate the folder.
How to Install Mod in Minecraft in Windows:
- Kindly, press the Windows and the R key at a time.
- Press enter after typing percent appdata percent.
- Look for the Minecraft folder, then the Mods folder within it.
How to Install Mod in Minecraft in Windows: Mac:
- Press Command+Shift+G at the same time while clicking on the desktop.
- Type ~/Library and press enter
- Now, simply Open the Application Support folder. After opening the Application Support folder, open Minecraft
- Place the.jar or.zip file that you just downloaded into the Mods folder.
- Relaunch Minecraft, and the mod you installed should now appear in the list!